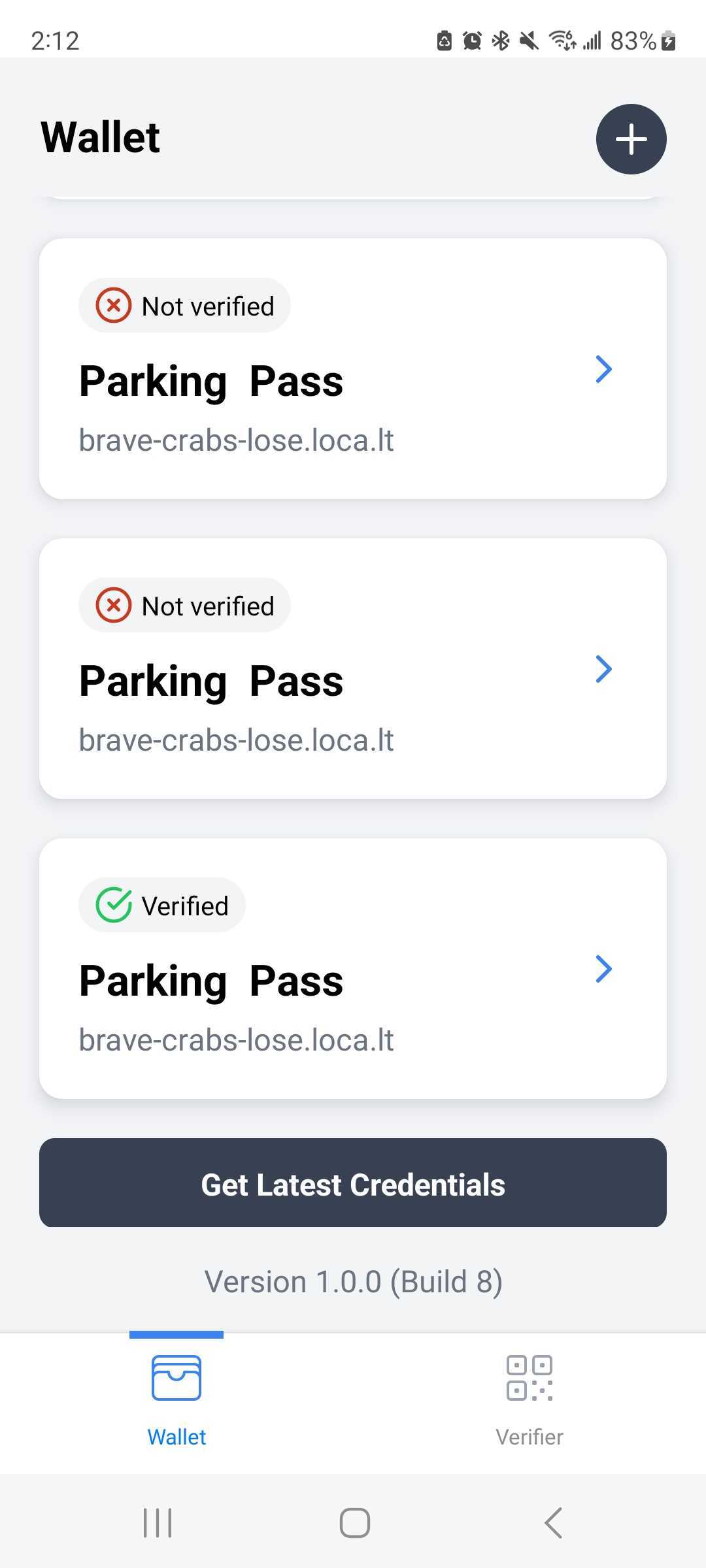User's Guide
Getting Started
For new users, the instructions below will guide you through the most common use cases of the application. Upon first installation, users should see the following screen representing an empty wallet.
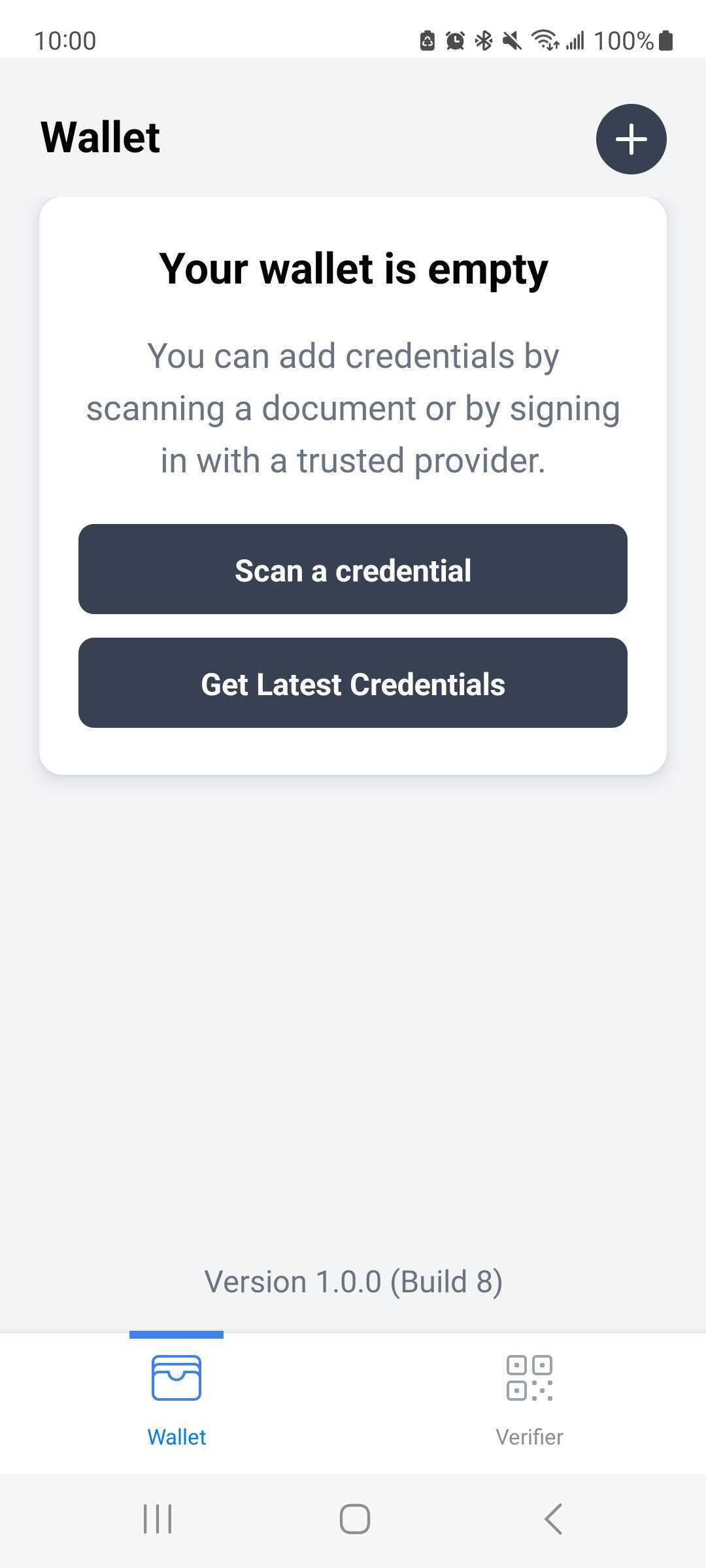
The Blueprint wallet supports both first party and third party credentials.
First party credentials are issued by the Blueprint issuer and have the benefit of added functionality such as automatic retrieval, updates, and integration with device native wallets such as Apple Wallet and Google Wallet. To obtain a first party credential, see the issuer portal guide.
Third party credentials may be issued by any other external entities and can be added to the wallet by scanning a QR code. If the third party credential does not natively display as a QR code, the Blueprint Issuer has an API that can convert any valid VC credential payload into a QR representation.
Use the third party credentials provided below created with data from auth0 to test.
Third Party Sample Credential #1 (Click to view)
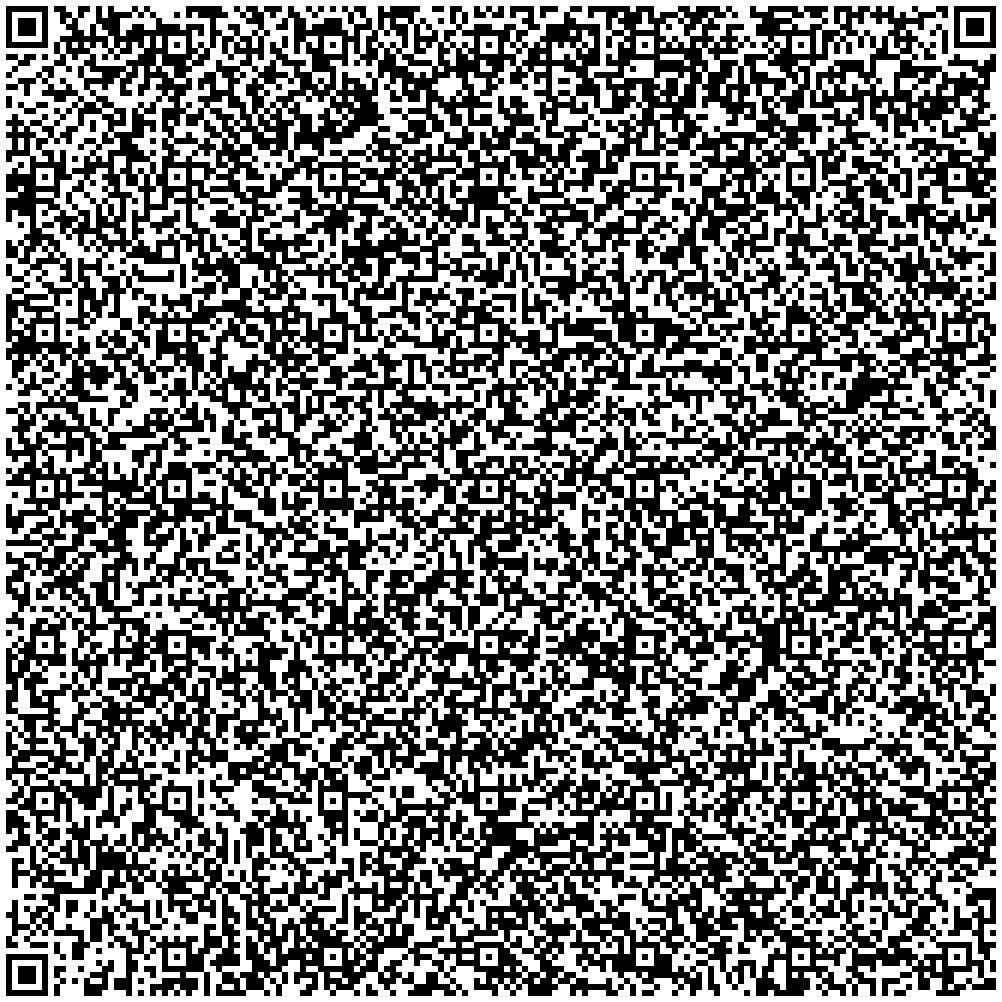
Third Party Sample Credential #2 (Click to view)
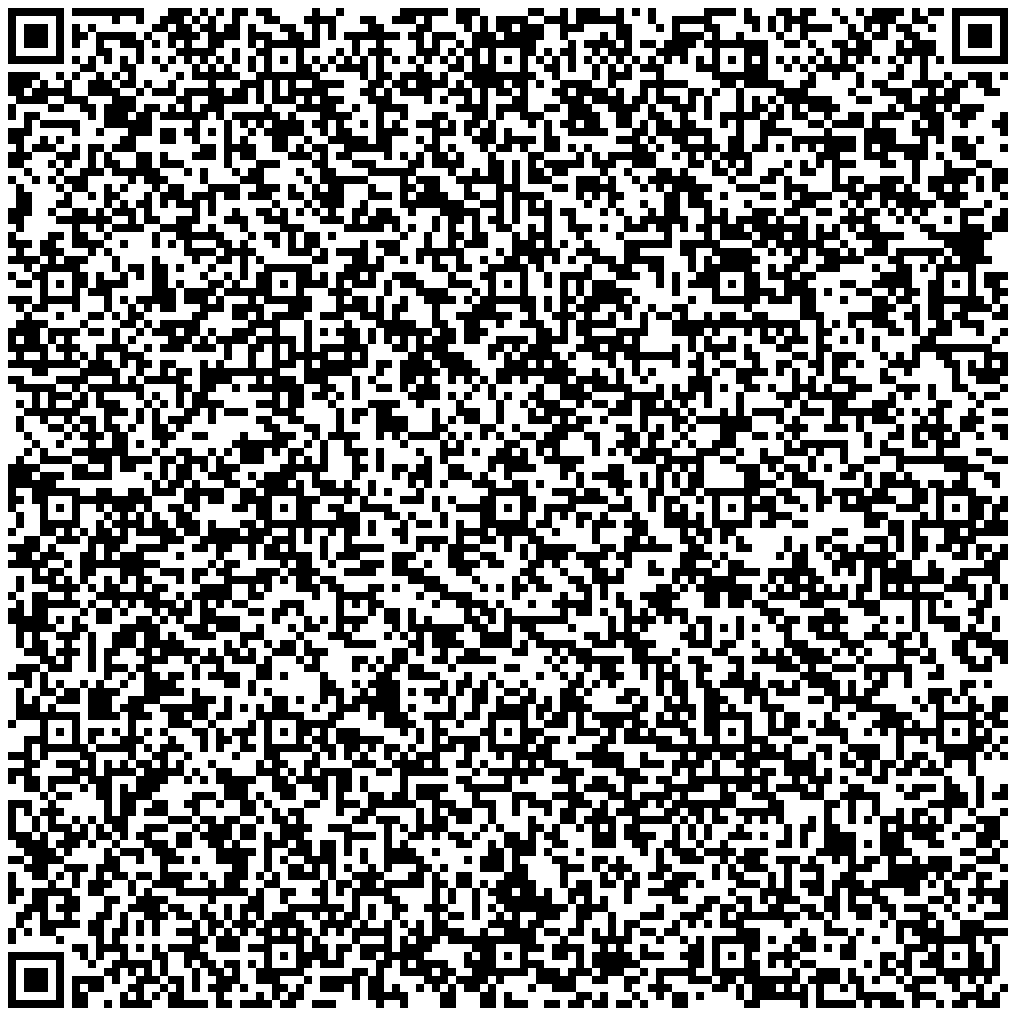
Adding Credentials
The wallet supports two types of credentials: first party and third party. The instructions below will guide you through adding both types of credentials.
Adding First Party Credentials
-
To add your first party credentials automatically, click the "Get Latest Credentials" button to open a login prompt and sign in with your provided credentials.
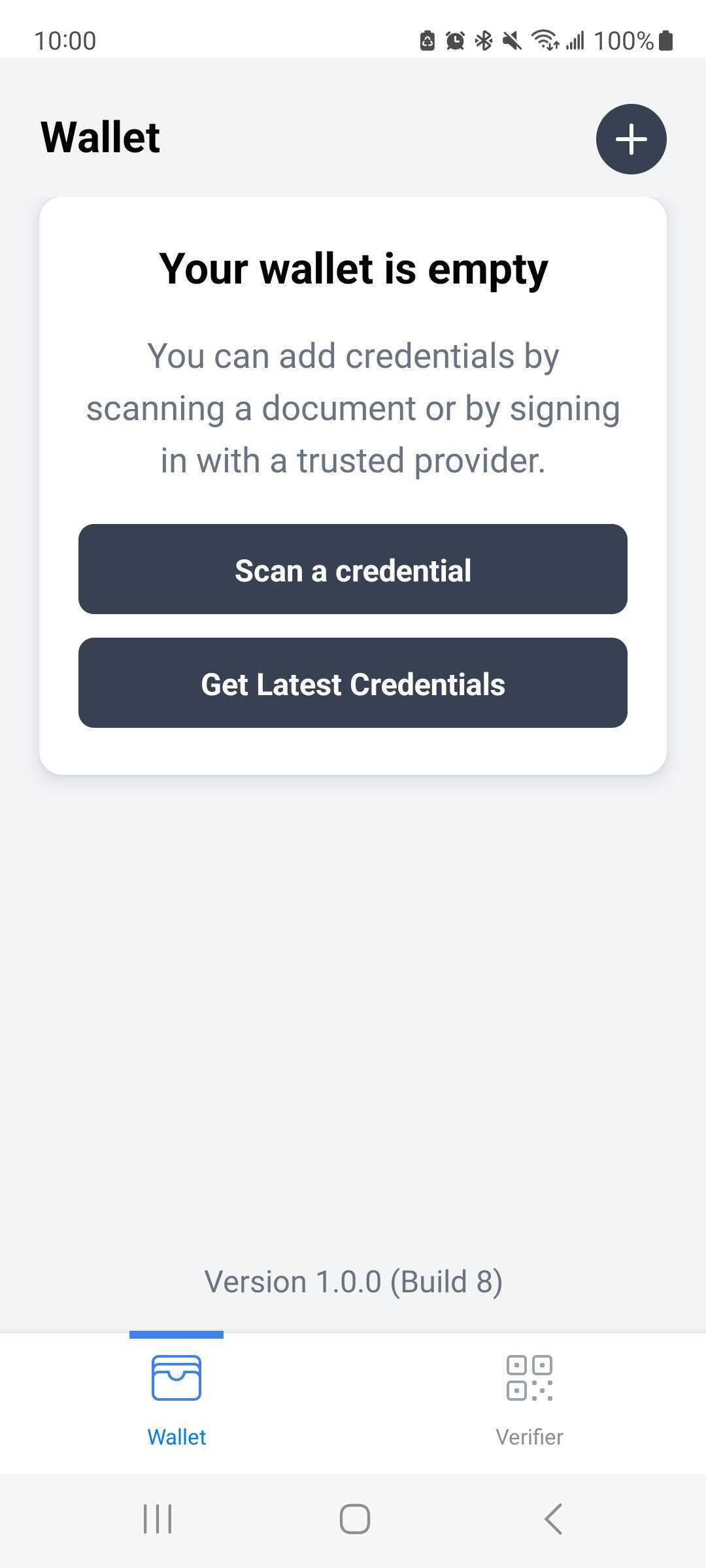
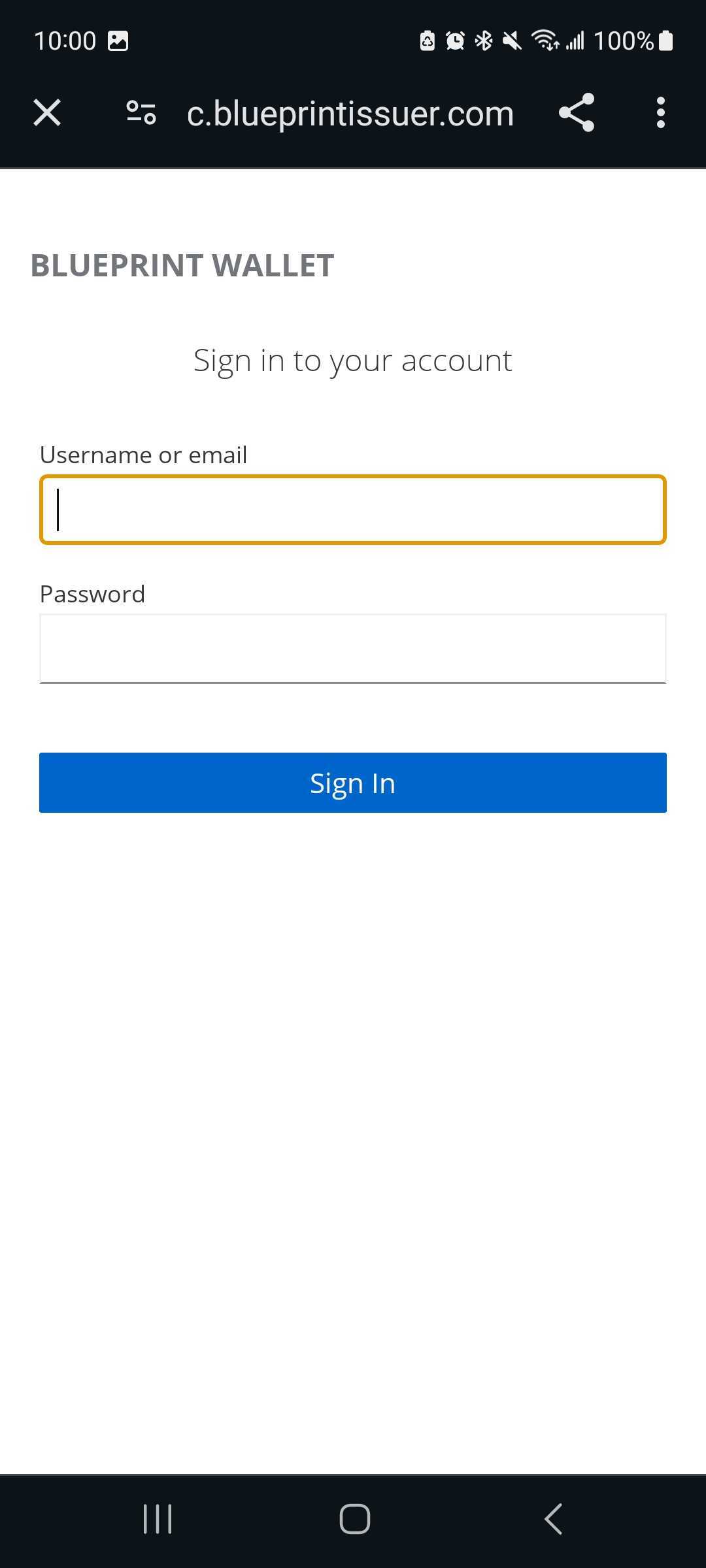
-
Upon succcessful login, the wallet will check the issuer for credentials. This check will also be performed periodically in the background as the user uses the app. Finally, the user may manually refresh by foreground of the app or pull down the screen to refresh the app. Examples below for status messages that appear if you have some or no credentials.
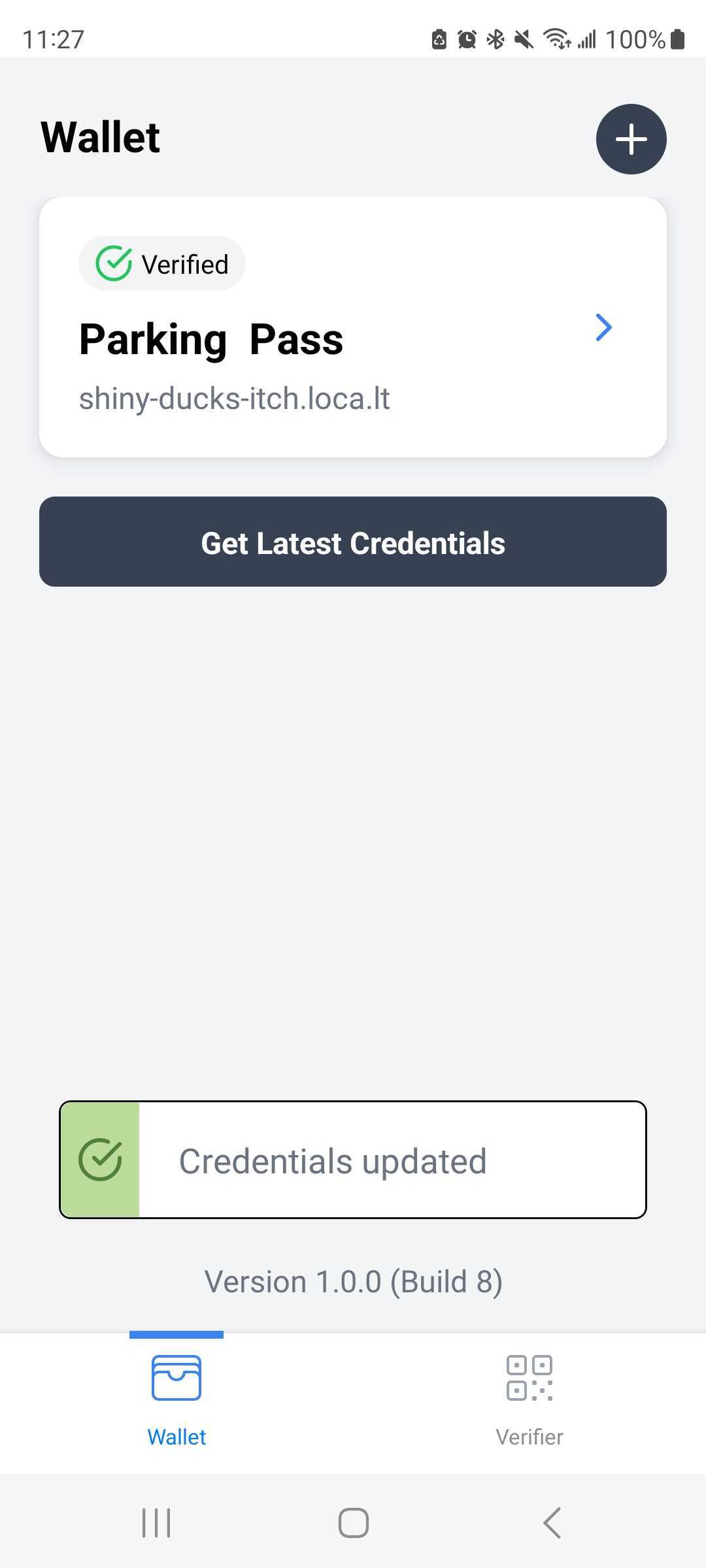
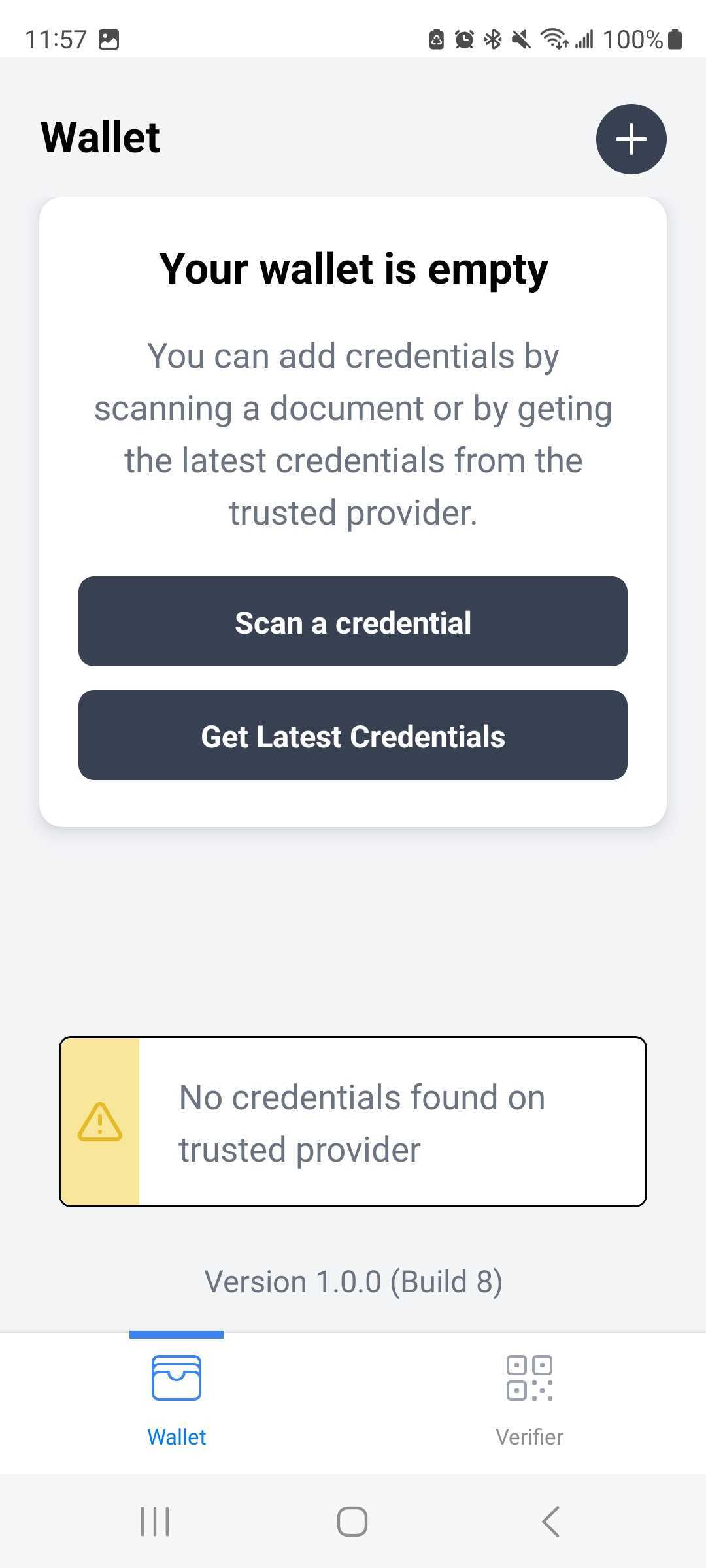
Adding Third Party Credentials
To add a third party credential, scan it using the built in QR Code scanner. From the wallet home screen, click the plus icon to open the scanner.
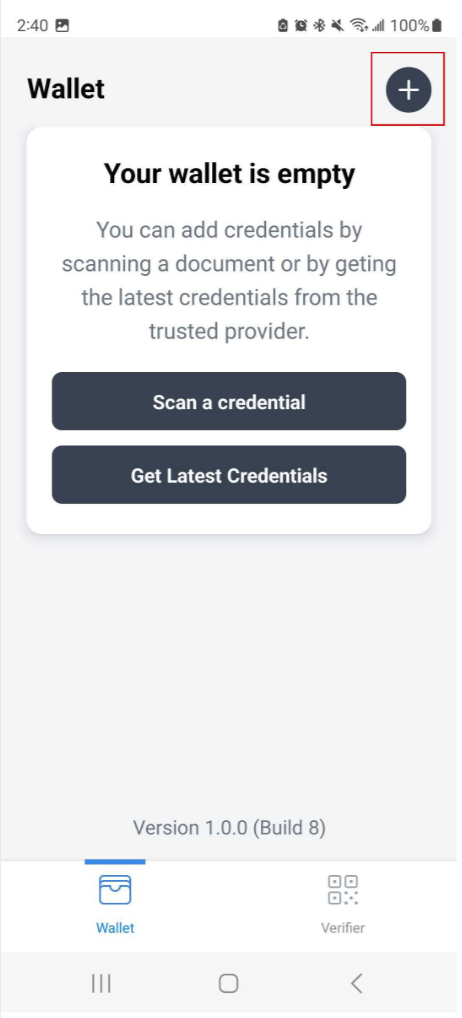
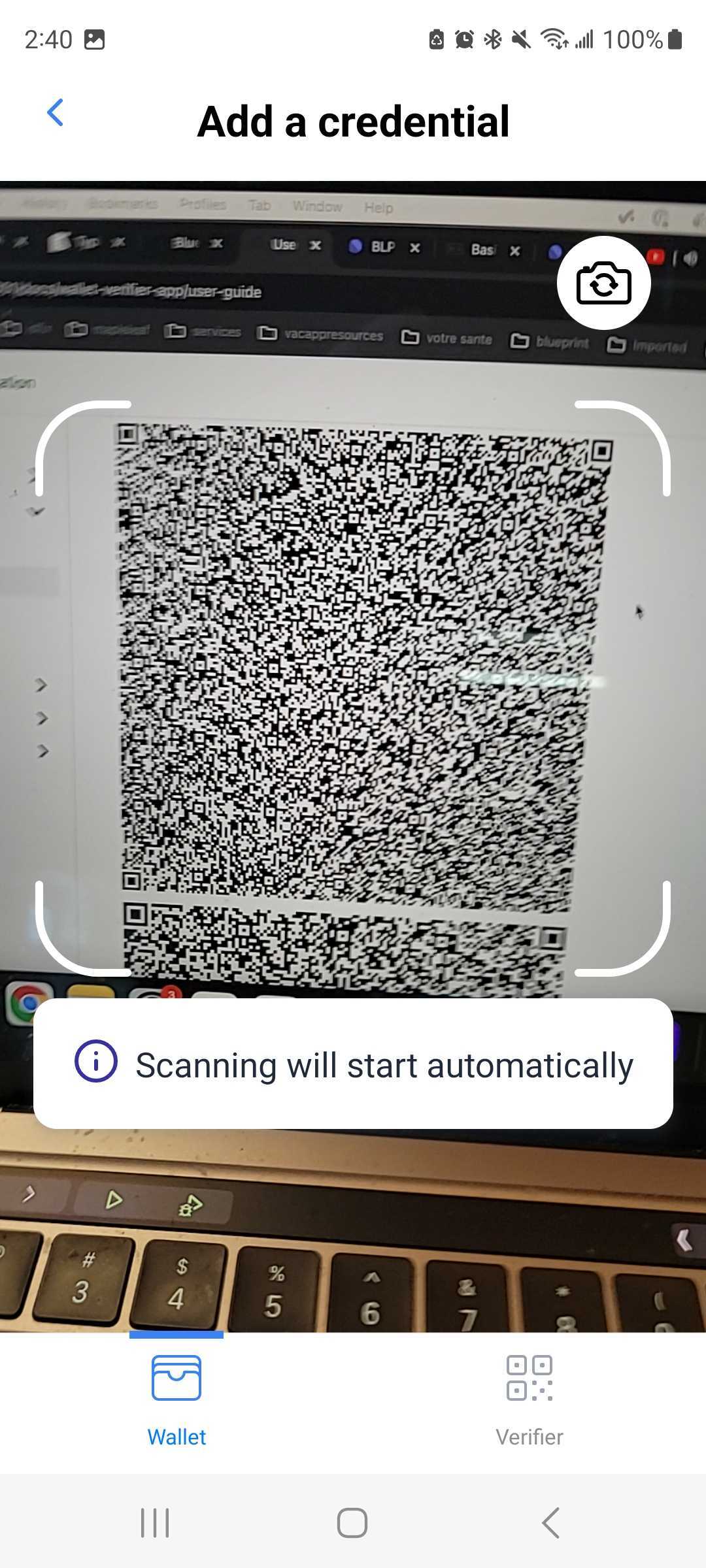
Managing Credentials
Updating Credentials
First party credentials added to the wallet will be updated automatically. The wallet will check for updates periodically in the background as the user uses the app.
The user may also manually refresh by foregrounding the app or pulling down the screen to refresh the app or by pressing the Re-verify button in the Credential details screen.
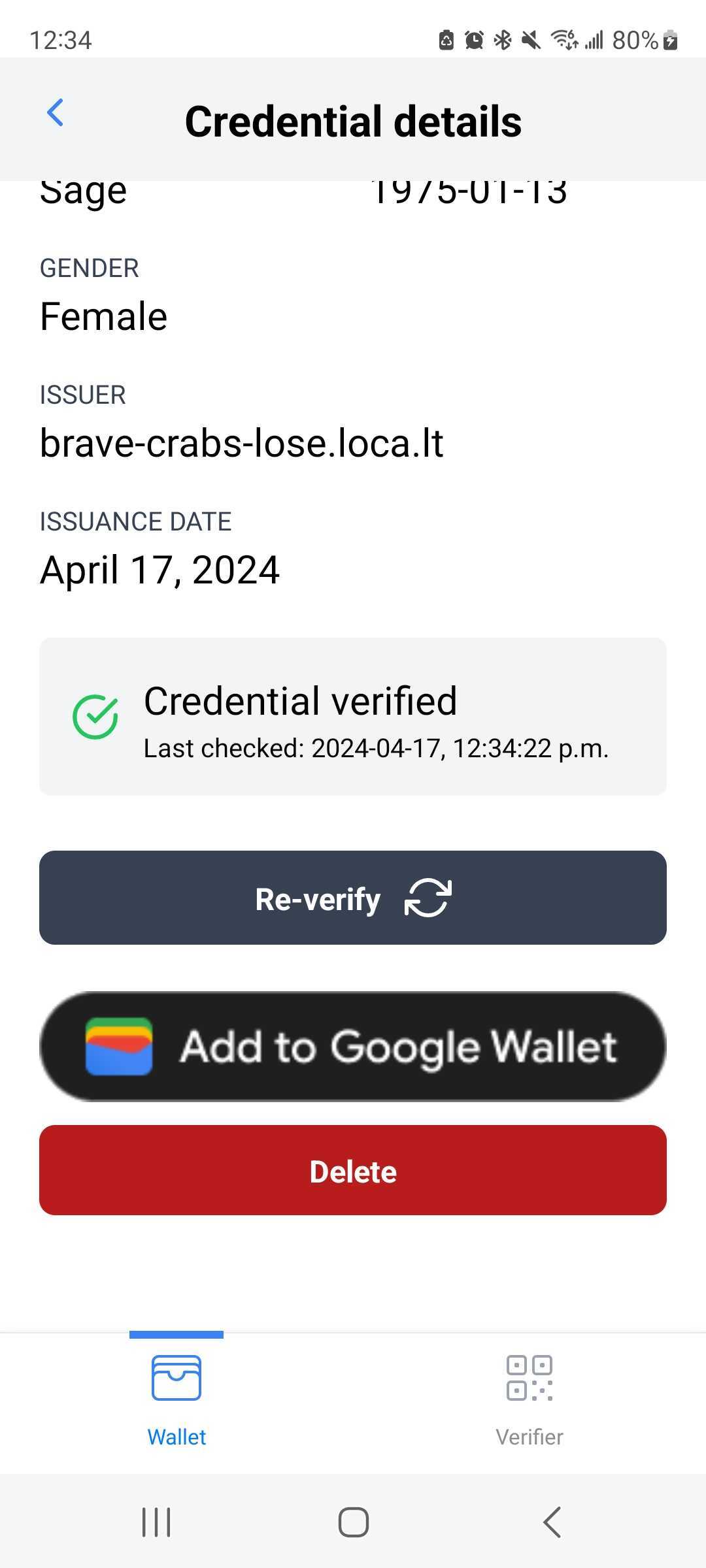
Third party credentials will not be updated automatically. To update a third party credential, the issuer must issue a new credential with the updated information. The newly issued credential must then be scanned into the wallet manually.
Deleting Credentials
Both first and third party credentials can be deleted from the wallet by pressing the delete button and subsequent confirmation button.
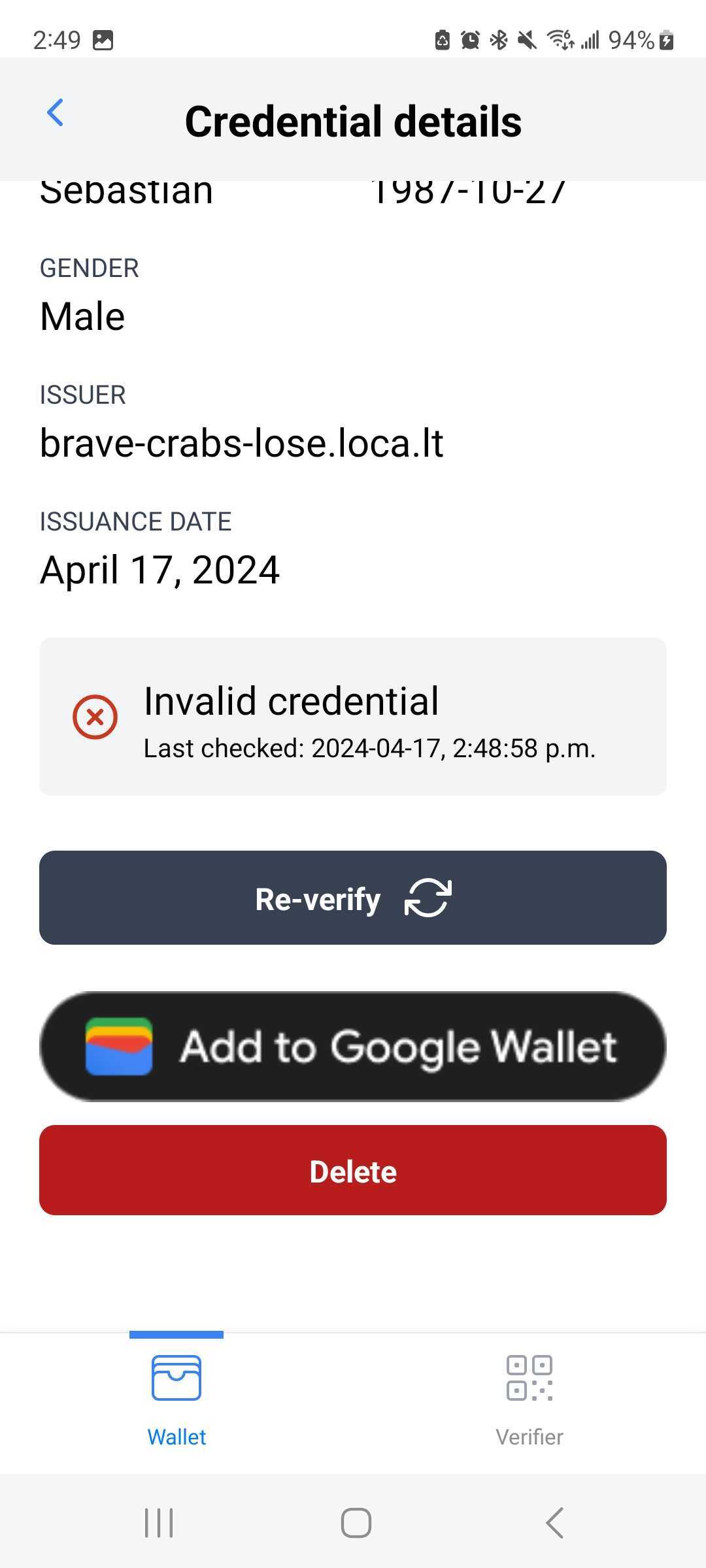
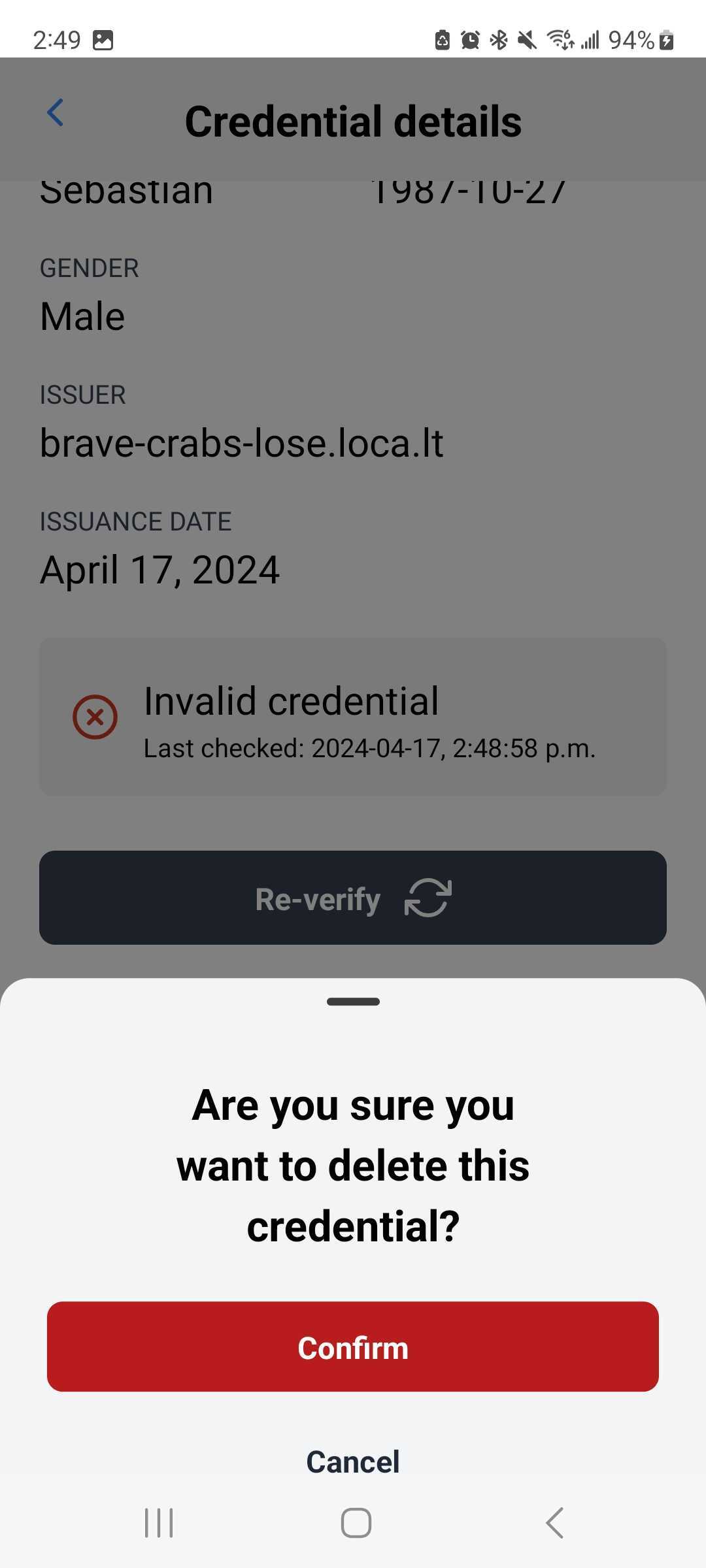
Adding Credentials to Native Wallets
The wallet supports adding credentials to native device wallets including Apple Wallet and Google Wallet. To add a credential to a native wallet, open the credential and click the "Add to Apple Wallet" or "Add to Google Wallet" button.
Apple Wallet (iOS devices)
Users of iOS devices will see a "Add to Apple Wallet" button on the credential details screen of any first party credential to add the credential to the native Apple Wallet found on iOS devices.
Confirm the addition of the credential to the Apple Wallet on the next screen.
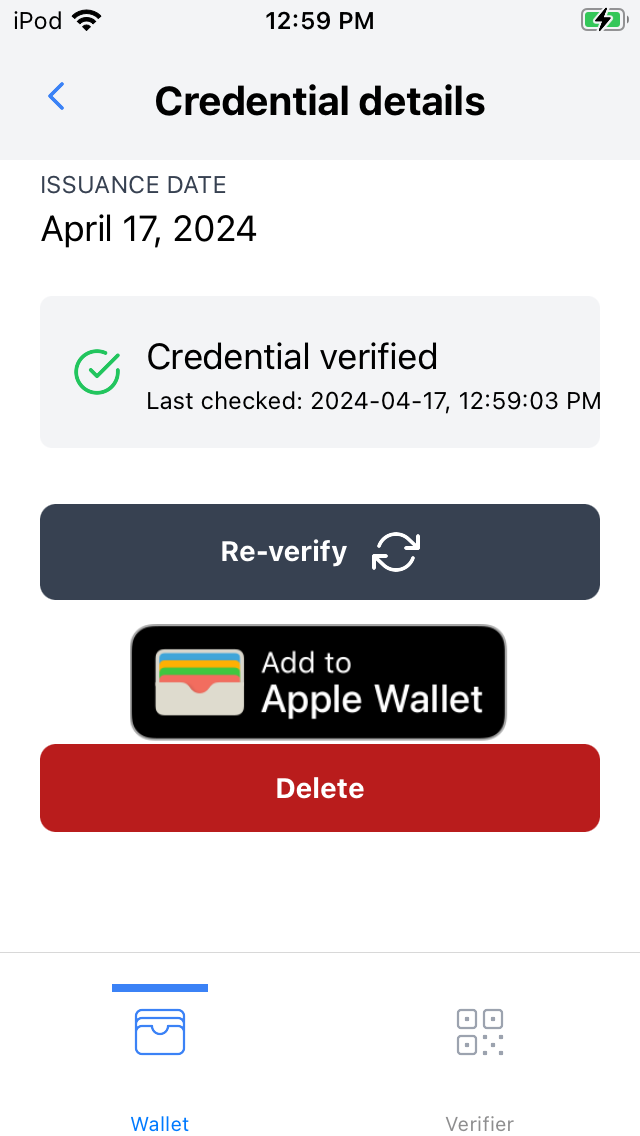
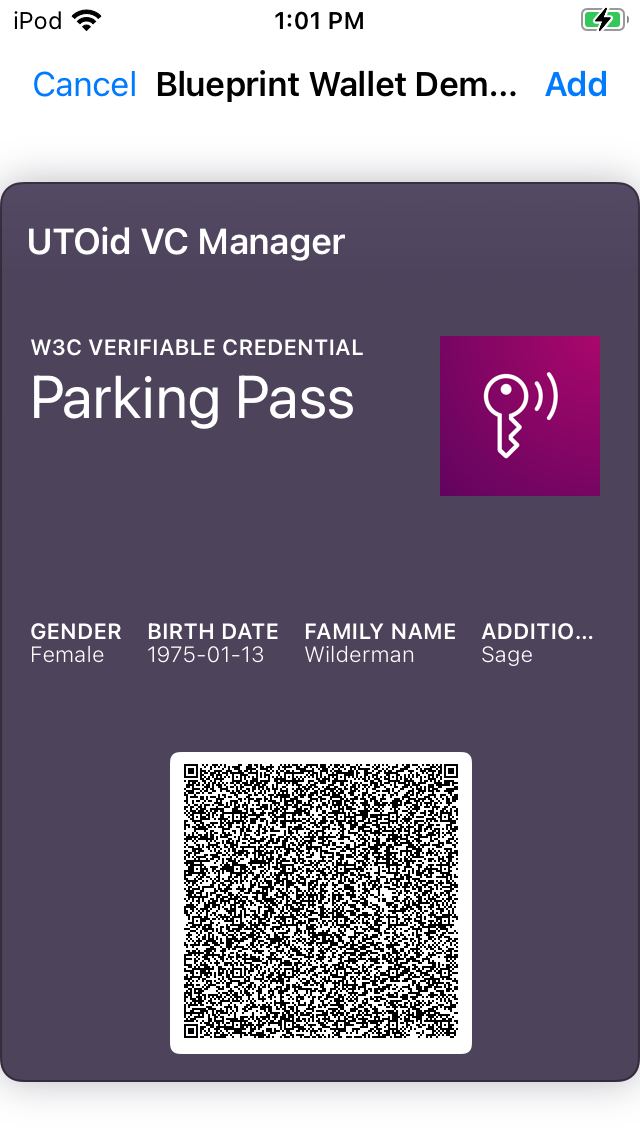
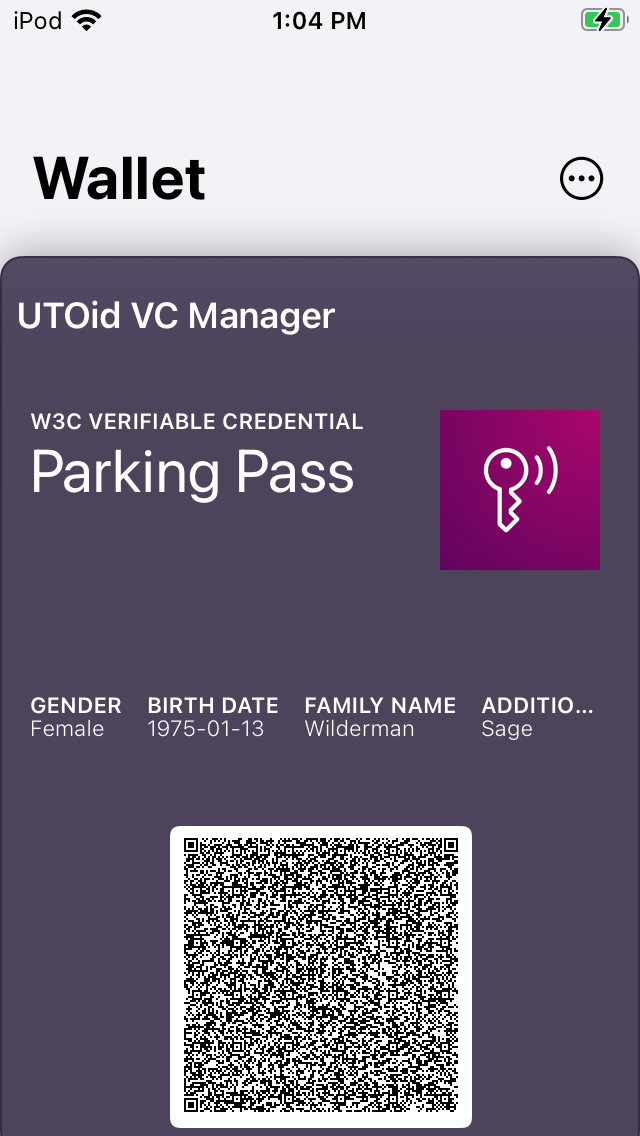
Google Wallet (Android devices)
Users of Android devices will see a "Add to Google Wallet" button on the credential details screen of any first party credential to add the credential to the native Google Wallet found on Android devices.
Confirm the addition of the credential to the Google Wallet on the next screen.
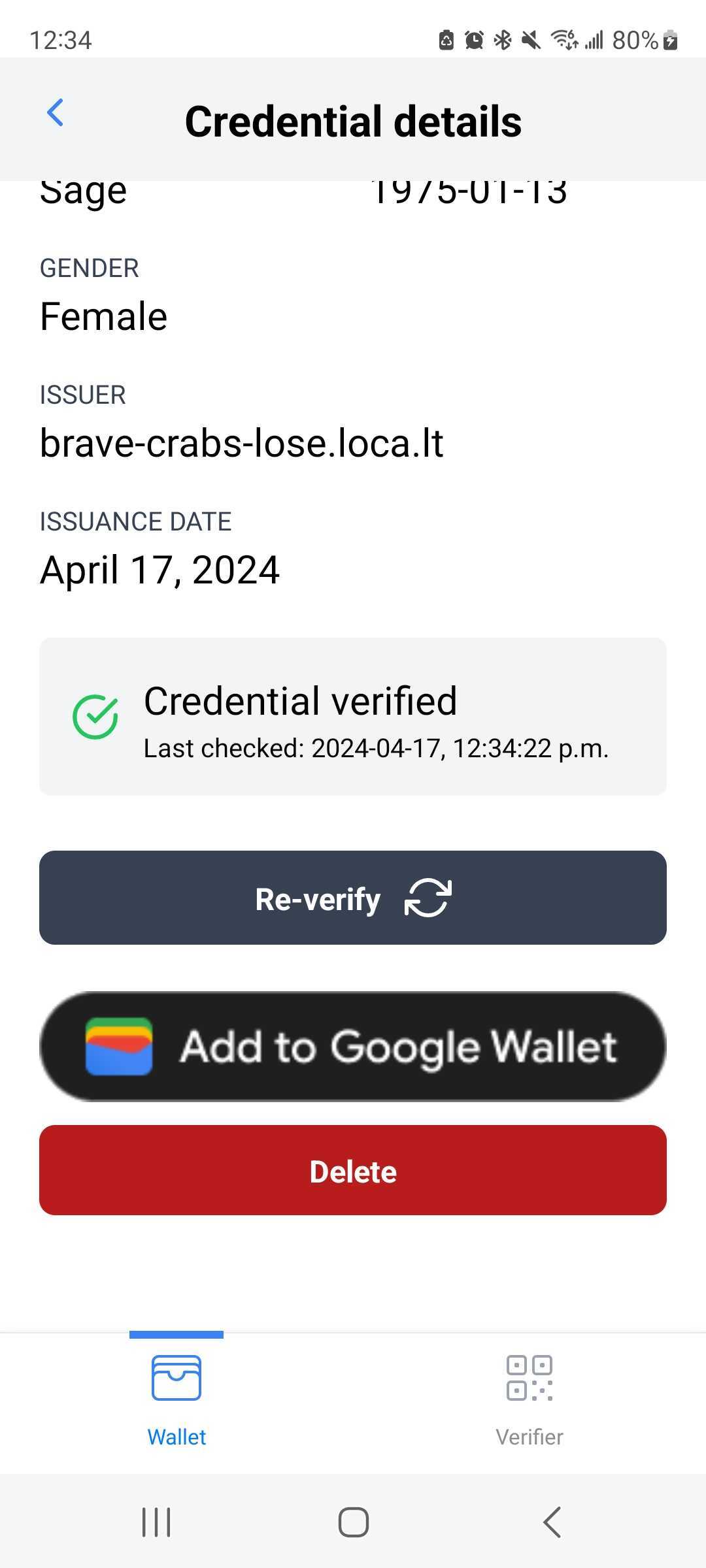
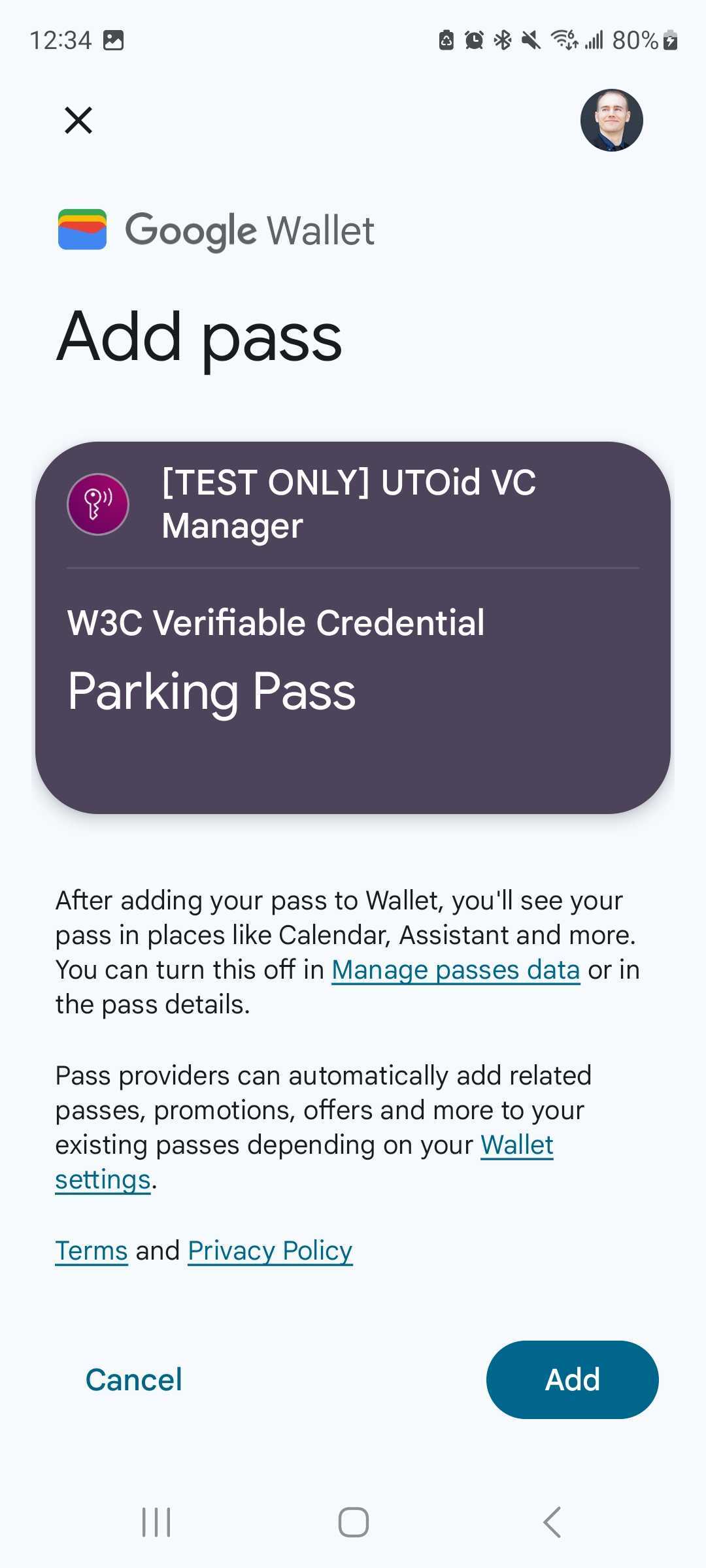
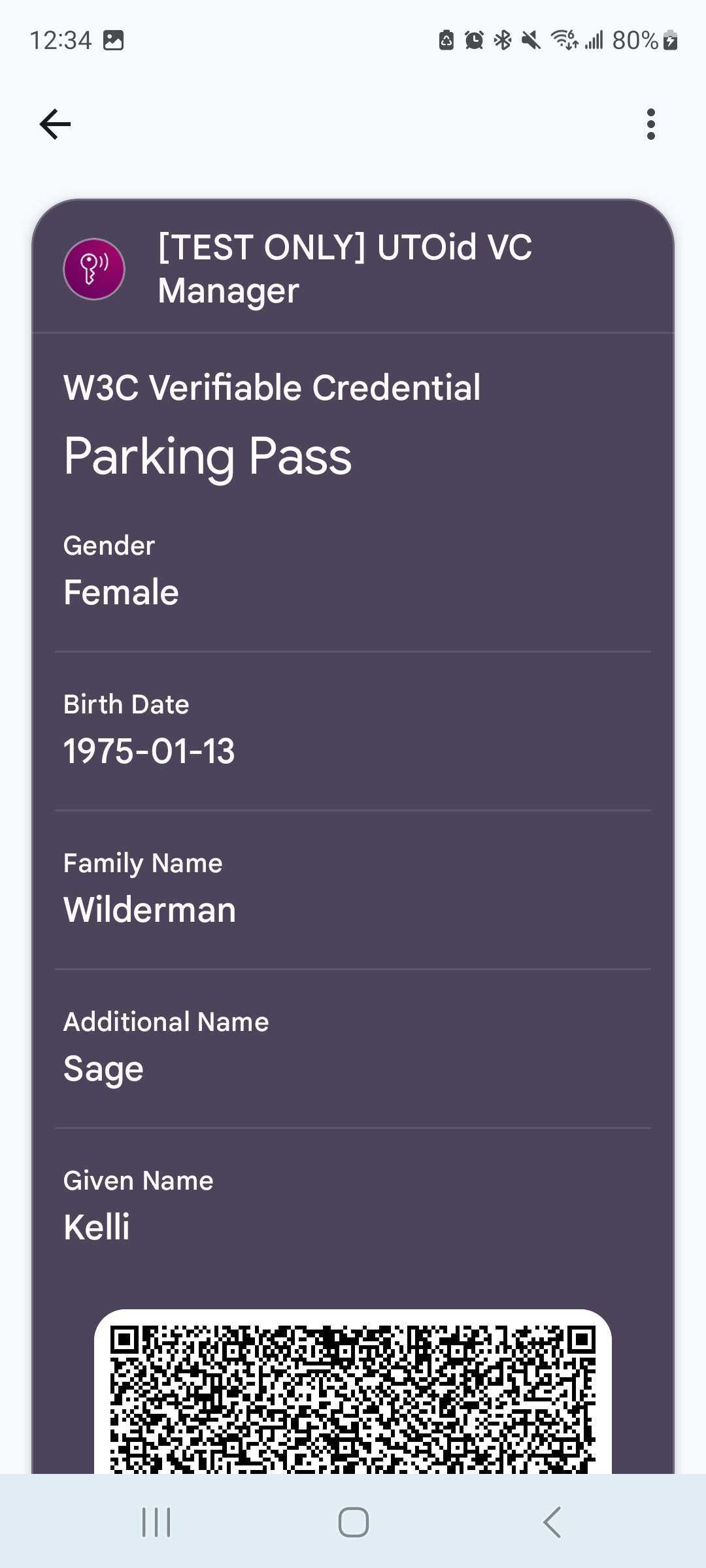
Credential Statuses
Verified
Credentials are considered verified if all of the following conditions are met:
- The issuer's signing key is accessible and valid
- The issuer's signing key is included in Blueprint's list of trusted issuers
- the credential is a Verifiable Credential under the W3C Verifiable Credential Data Model
- the credential has not been revoked by the issuer
Not Verified
If any of the above conditions are not met, the credential will be displayed as Not verified on the wallet application. The specific error message will be displayed in the credential detail screen.