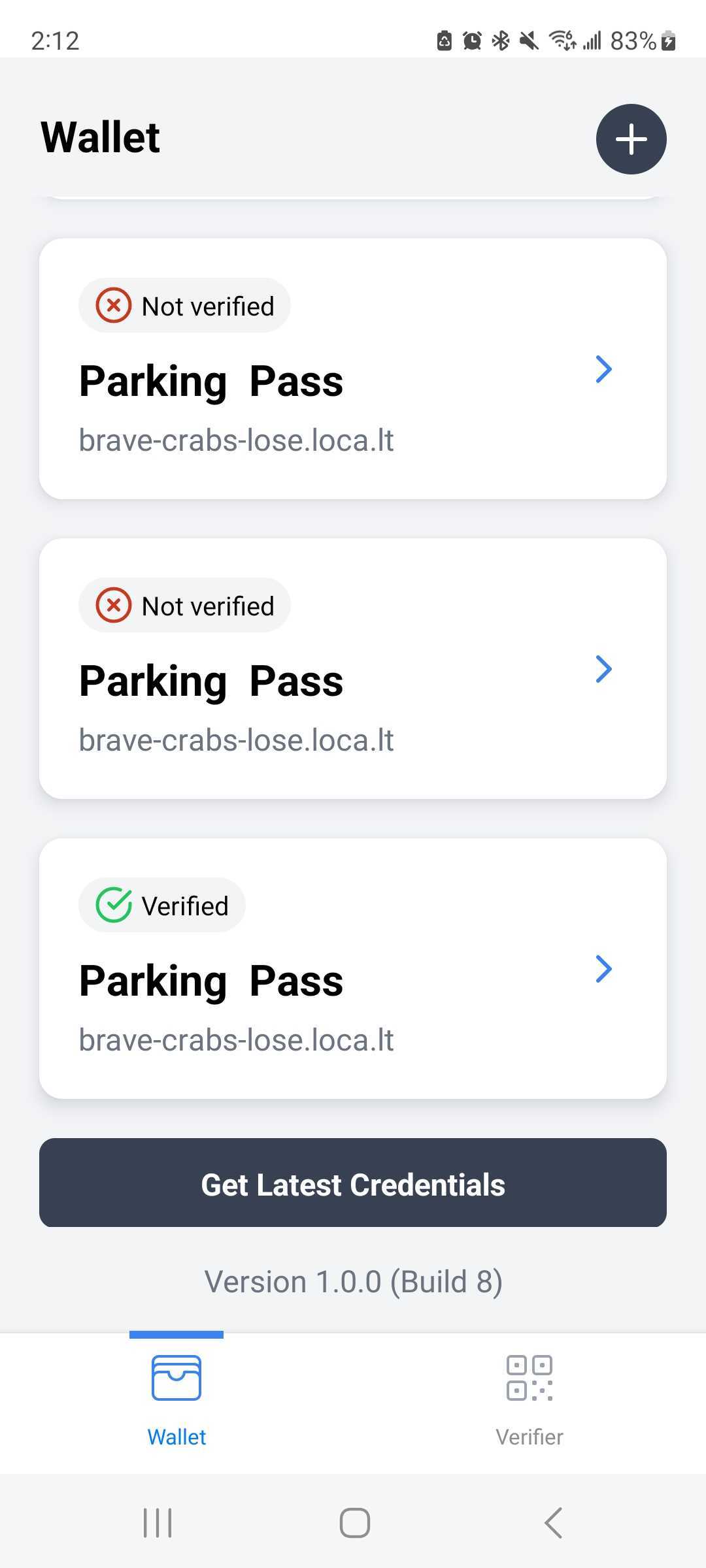Guide de l'utilisateur
Commencer
Pour les nouveaux utilisateurs, les instructions ci-dessous vous guideront à travers les cas d'utilisation les plus courants de l'application. Lors de la première installation, les utilisateurs devraient voir l'écran suivant représentant un portefeuille vide.
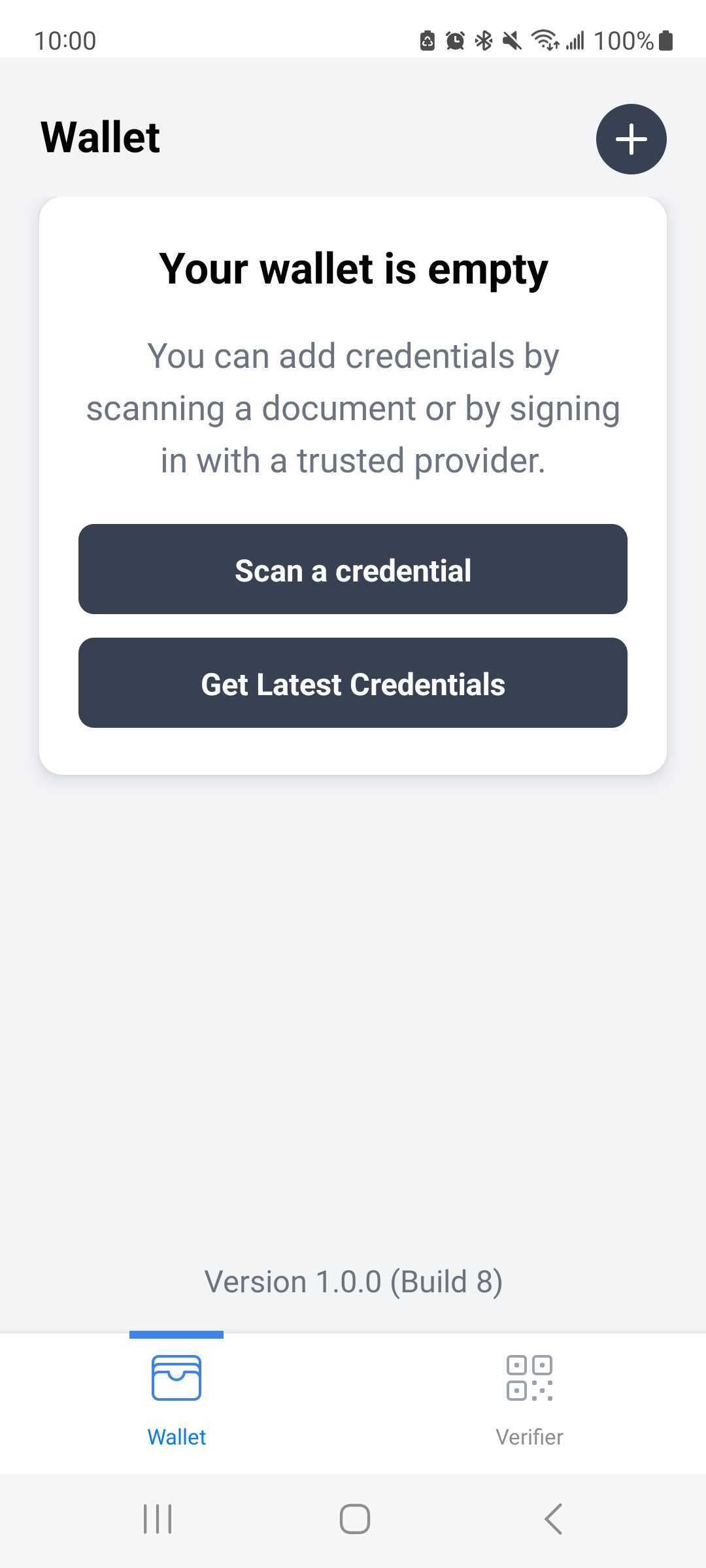
Le portefeuille Blueprint supporte à la fois les justificatifs de première et de tierce partie.
Les justificatifs de première partie sont émis par Blueprint et offrent des fonctionnalités supplémentaires comme la récupération automatique, les mises à jour et l'intégration avec les portefeuilles natifs des appareils tels que le Portefeuille Apple et Google Wallet. Pour obtenir un justificatif de première partie, consultez le guide du portail de l'émetteur.
Les justificatifs de tierce partie peuvent être émis par d'autres entités externes et ajoutés au portefeuille en scannant un code QR. Si le justificatif de tierce partie ne s'affiche pas nativement comme un code QR, Blueprint Issuer dispose d'une API qui peut transformer le contenu d’un justificatif vérifiable en code QR.
Utilisez les justificatifs de tierce partie fournis ci-dessous, créés avec des données d'auth0 pour tester.
Justificatif de tierce partie exemple #1 (Cliquez pour voir)
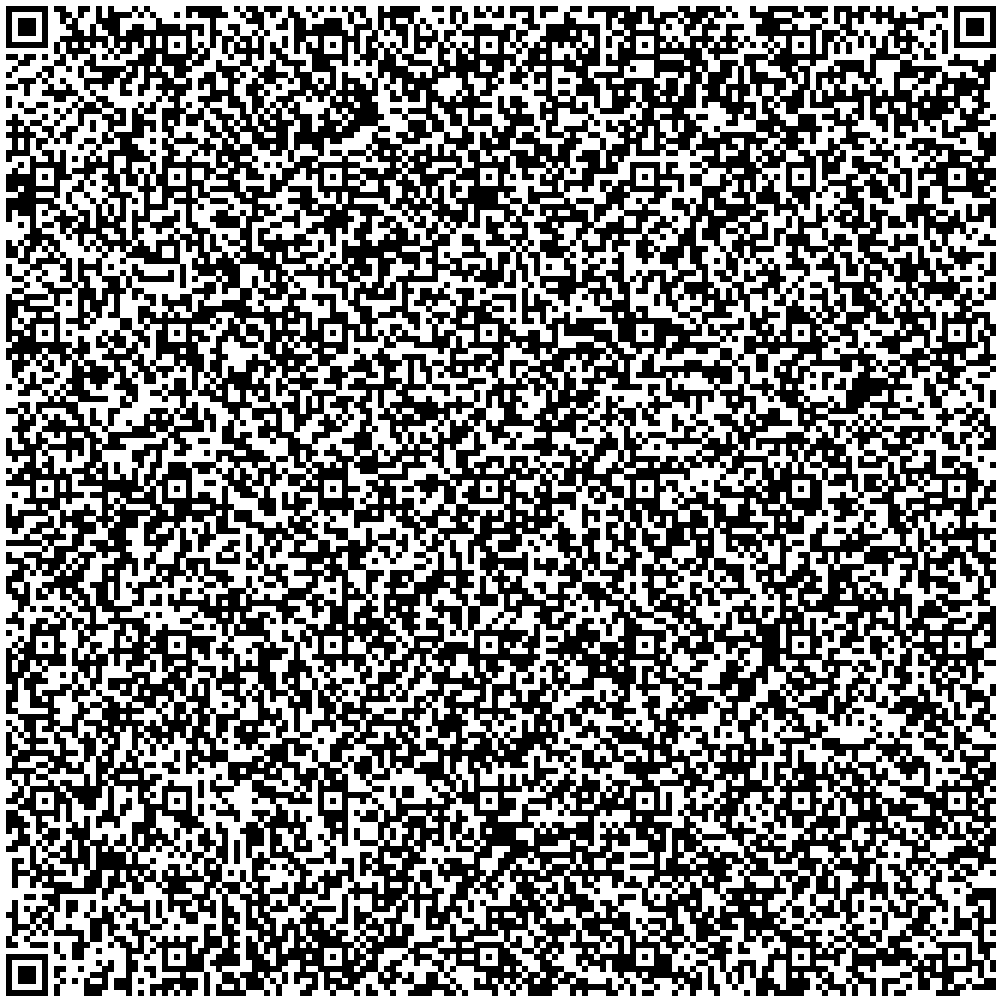
Justificatif de tierce partie exemple #2 (Cliquez pour voir)
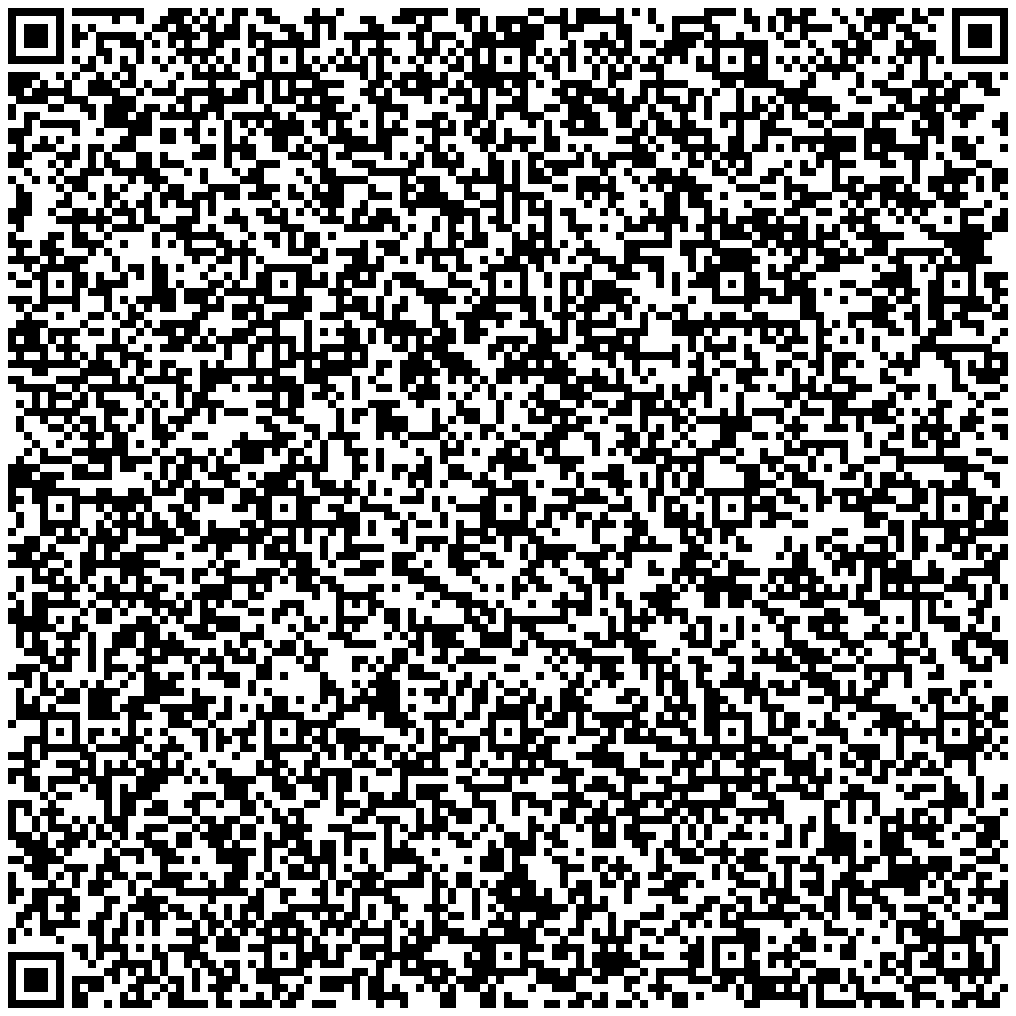
Ajouter des justificatifs
Le portefeuille supporte deux types de justificatifs : de première partie et de tierce partie. Les instructions ci-dessous vous guideront pour ajouter les deux types de justificatifs.
Ajouter des justificatifs de première partie
-
Pour ajouter vos justificatifs de première partie automatiquement, cliquez sur le bouton "Get Latest Credentials" pour ouvrir une fenêtre de connexion et connectez-vous avec vos informations d'identification.
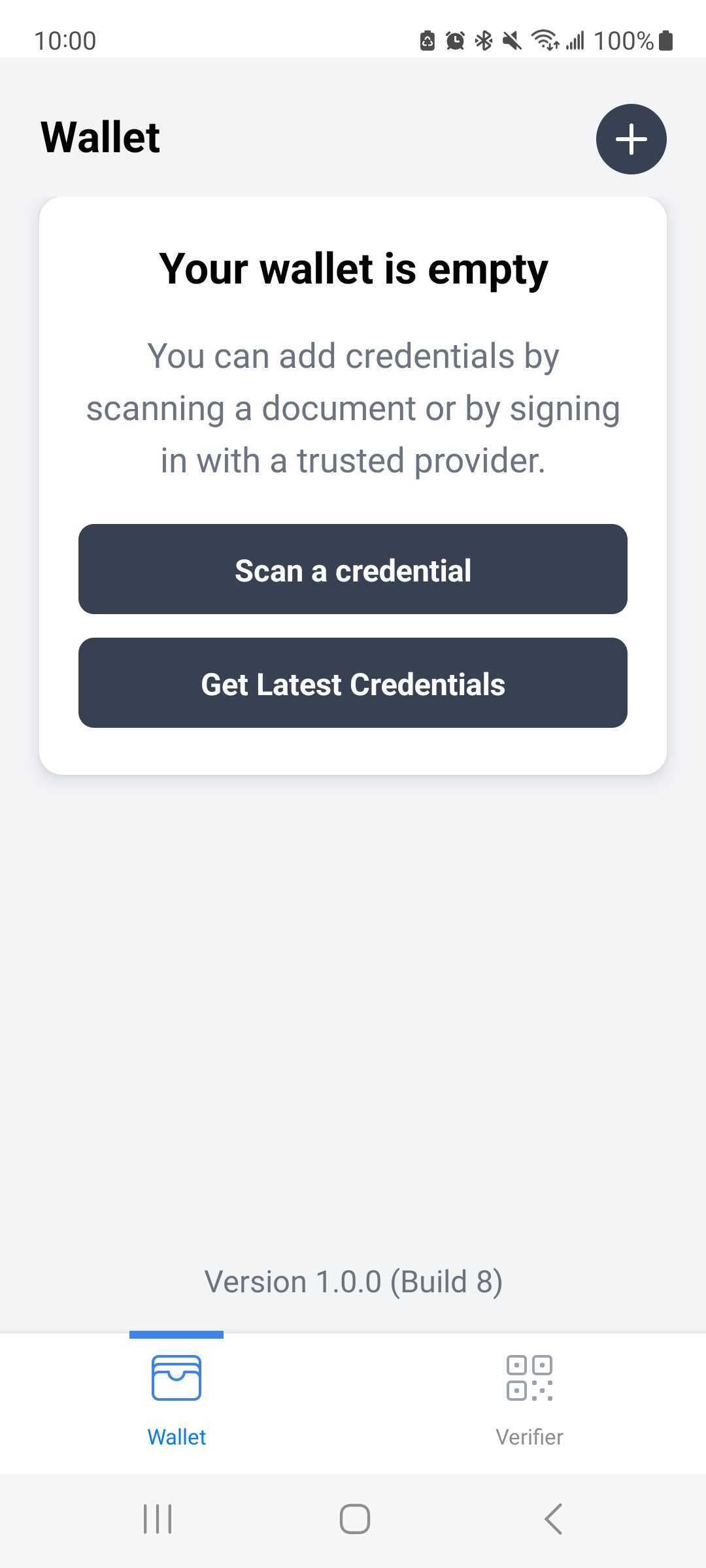
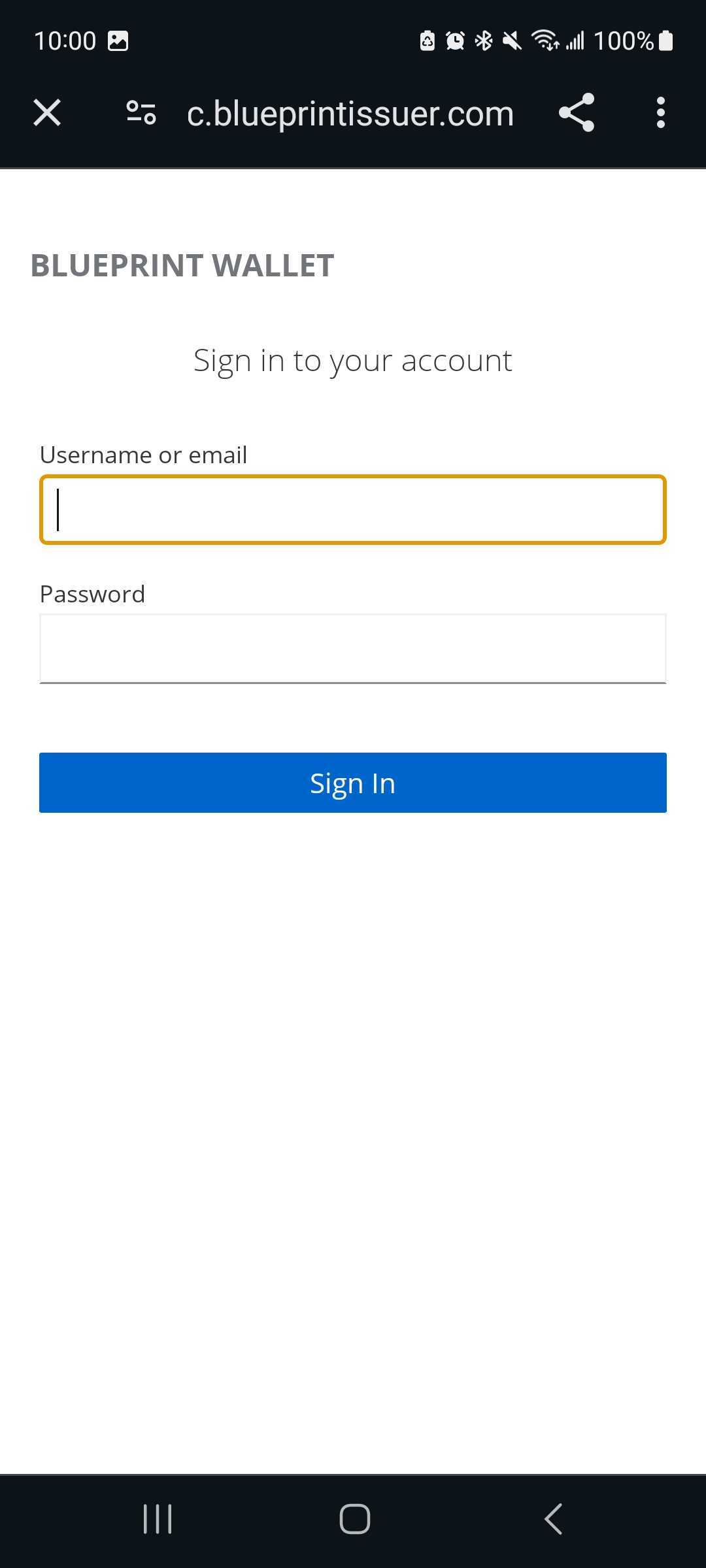
-
Après une connexion réussie, le portefeuille fera une demande auprès de l’émetteur pour obtenir les justificatifs. Ces mises à jour seront également effectuées périodiquement en arrière-plan pendant que l’utilisateur utilise l’application. Enfin, l'utilisateur peut actualiser manuellement en mettant l'application au premier plan ou en tirant l'écran vers le bas pour actualiser l'application. Voici des exemples de messages d'état qui apparaissent si vous avez ou non des justificatifs.

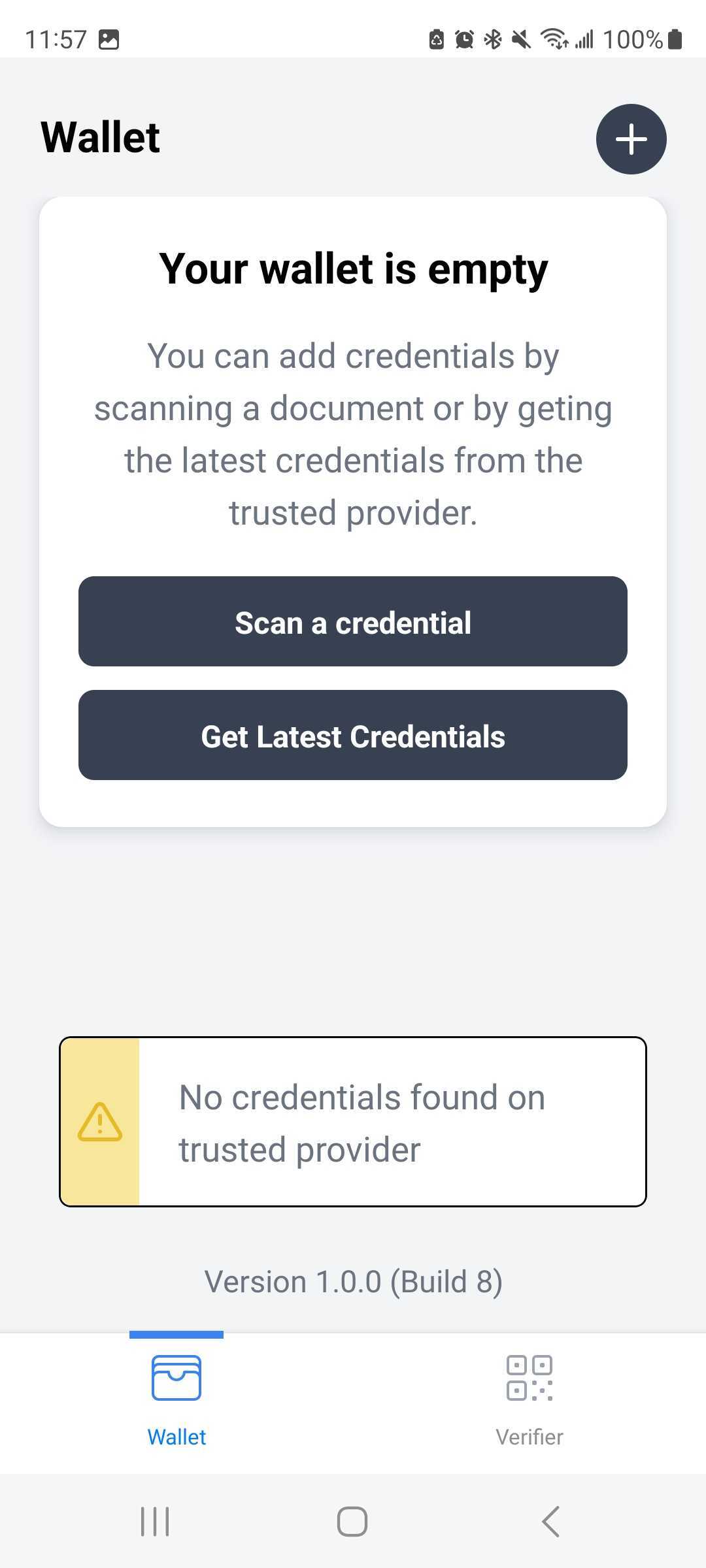
Ajouter des justificatifs de tierce partie
Pour ajouter un justificatif de tierce partie, scannez-le à l'aide du scanner de code QR intégré. Depuis l'écran d'accueil du portefeuille, cliquez sur l'icône plus pour ouvrir le scanner.
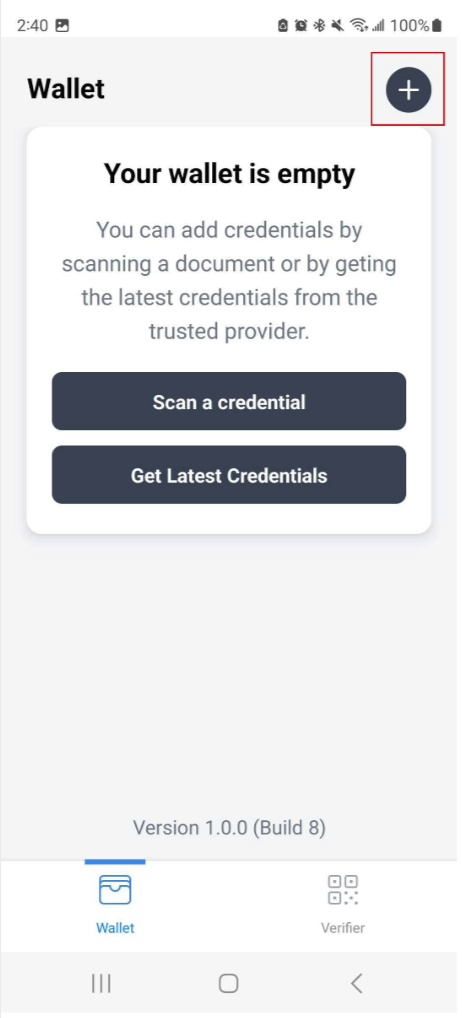
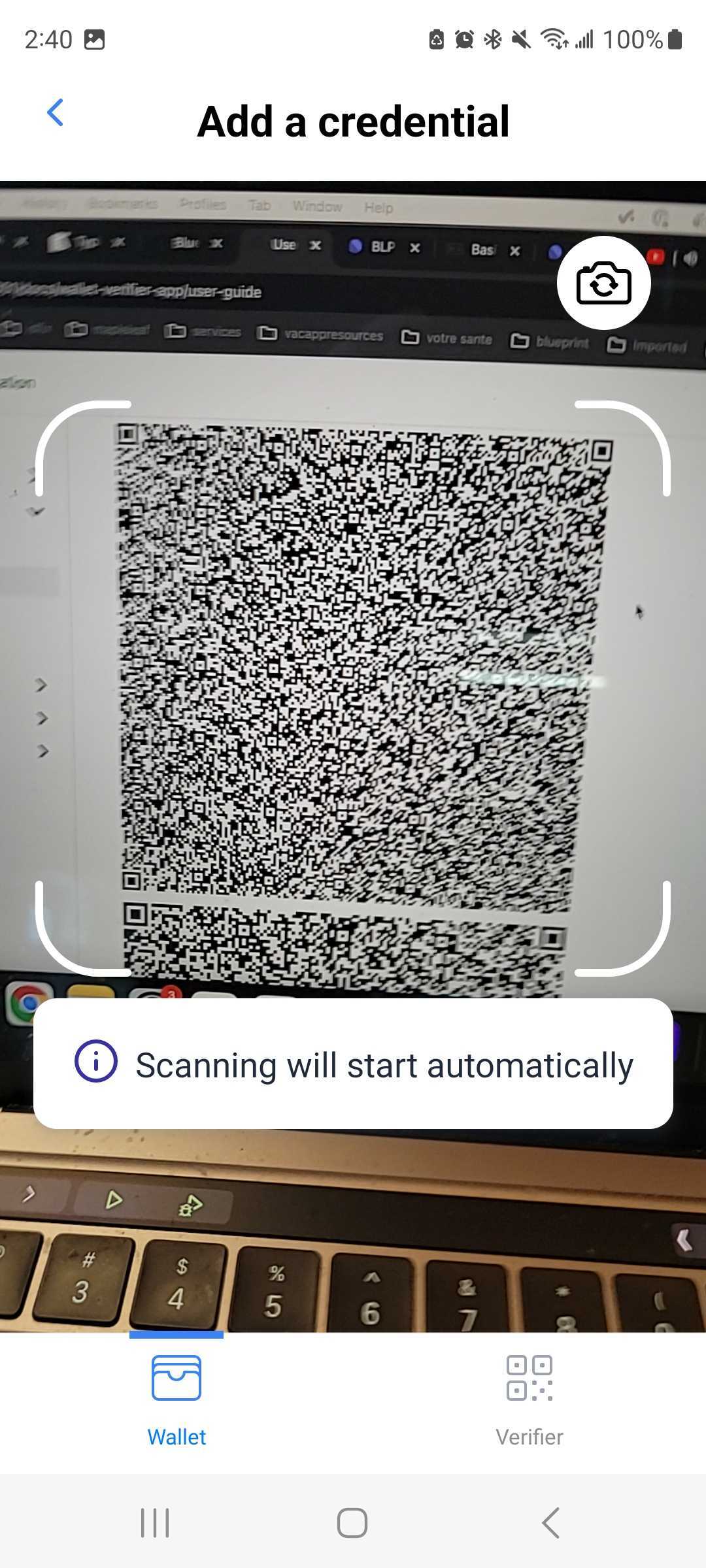
Gérer les justificatifs
Mettre à jour les justificatifs
Les justificatifs de première partie ajoutés au portefeuille seront mis à jour automatiquement. Le portefeuille vérifiera les mises à jour périodiquement en arrière-plan pendant que l'utilisateur utilise l'application.
L'utilisateur peut également actualiser manuellement en mettant l'application au premier plan ou en tirant l'écran vers le bas pour actualiser l'application ou en appuyant sur le bouton Re-verify dans l'écran des détails du justificatif.
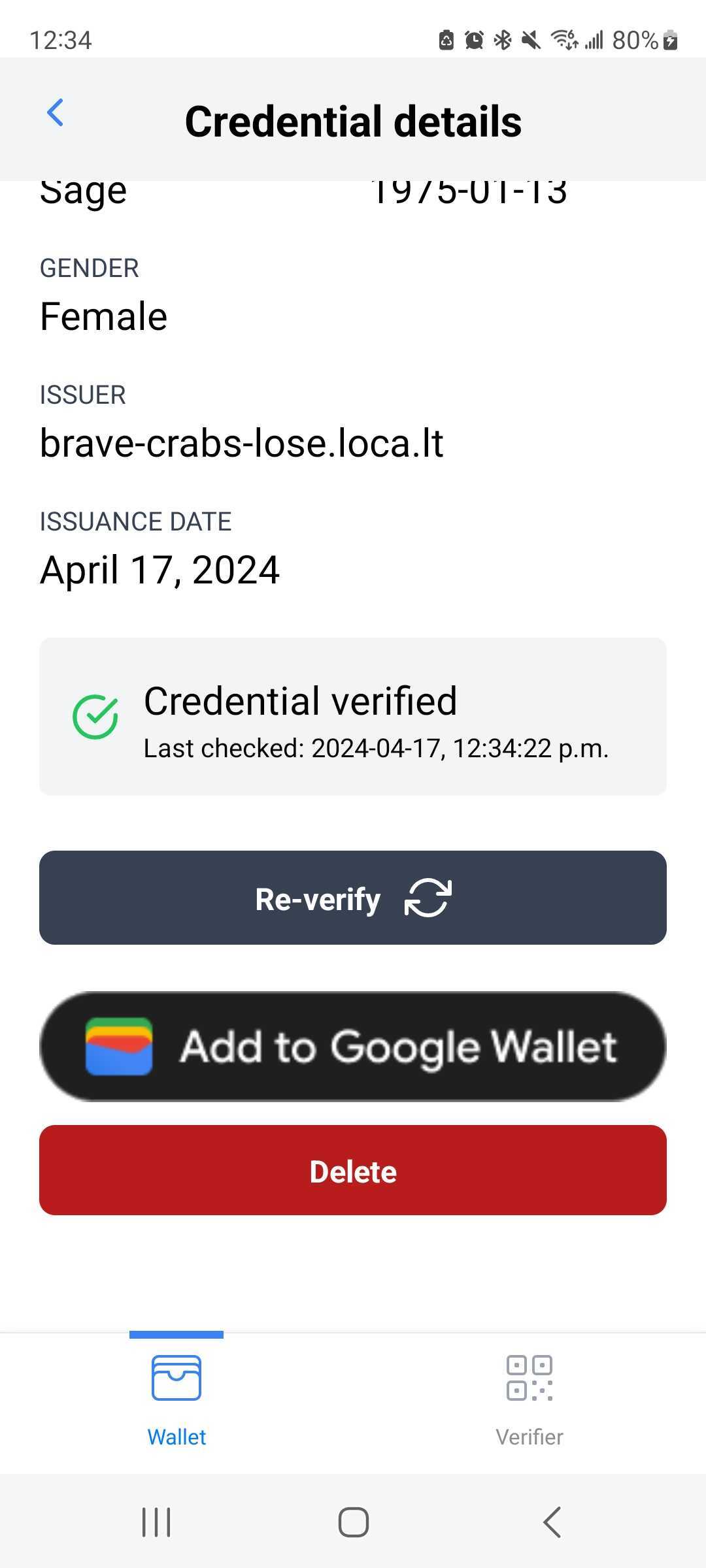
Les justificatifs de tierce partie ne seront pas mis à jour automatiquement. Pour mettre à jour un justificatif de tierce partie, l'émetteur doit émettre un nouveau justificatif avec les informations mises à jour. Le nouveau justificatif émis doit ensuite être scanné manuellement dans le portefeuille.
Supprimer des justificatifs
Les justificatifs de première et de tierce partie peuvent être supprimés du portefeuille en appuyant sur le bouton de suppression "Delete", puis sur le bouton de confirmation.
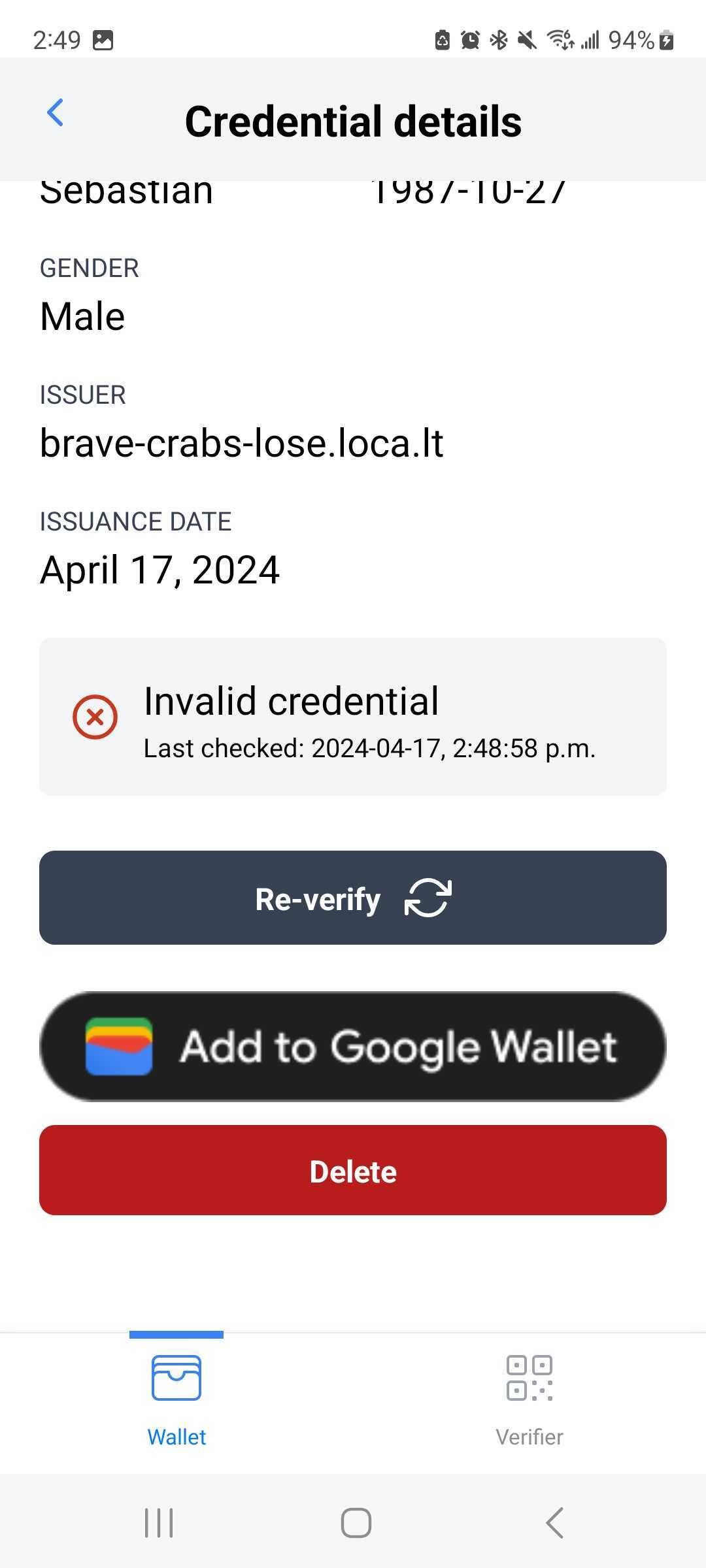
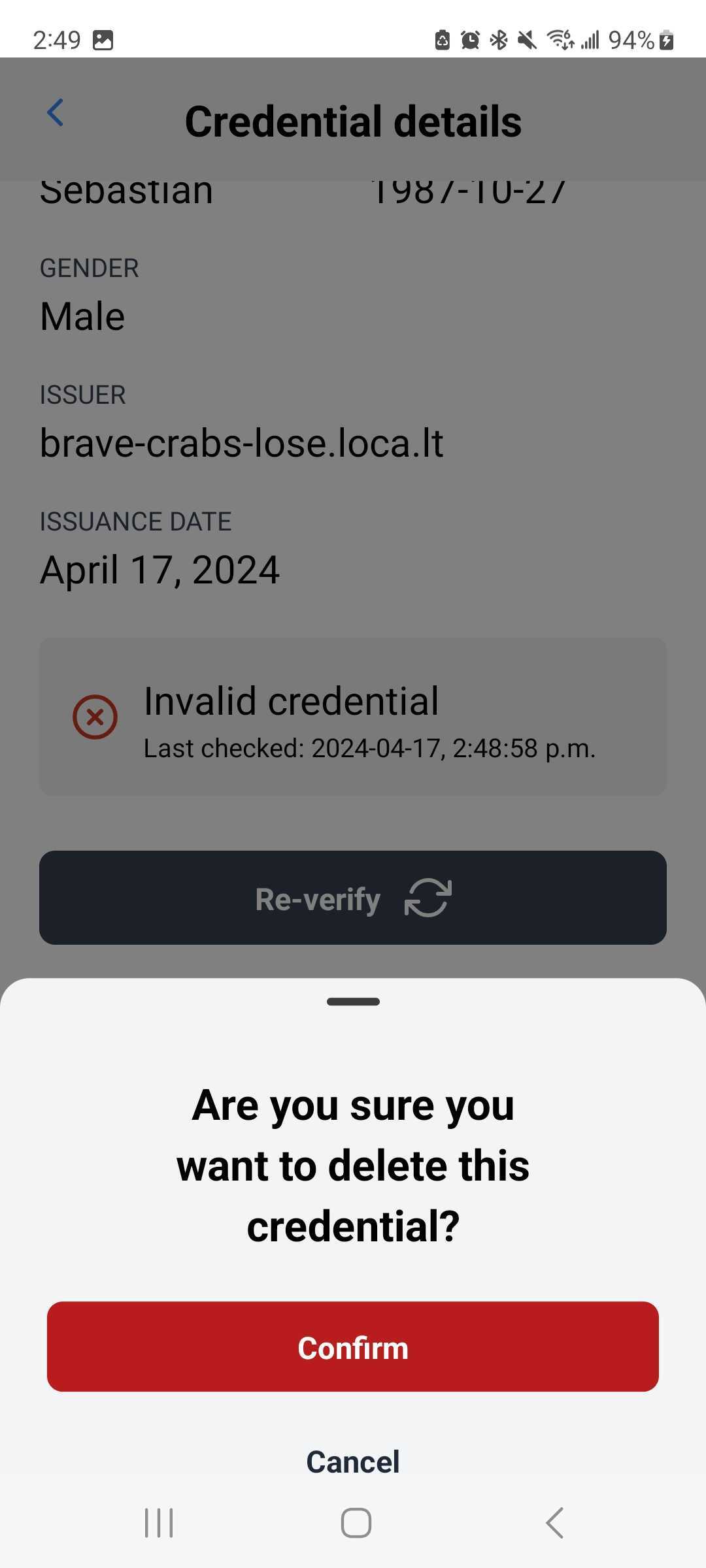
Ajouter des justificatifs aux portefeuilles natifs
Le portefeuille supporte l'ajout de justificatifs aux portefeuilles natifs des appareils, y compris au Portefeuille Apple et Google Wallet. Pour ajouter un justificatif à un portefeuille natif, ouvrez le justificatif et cliquez sur le bouton "Add to Apple Wallet" ou "Add to Google Wallet".
Portefeuille Apple (appareils iOS)
Les utilisateurs d'appareils iOS verront un bouton "Add to Apple Wallet" sur l'écran des détails de tout justificatif de première partie pour ajouter le justificatif au portefeuille Apple natif trouvé sur les appareils iOS.
Confirmez l'ajout du justificatif au Portefeuille Apple sur l'écran suivant.
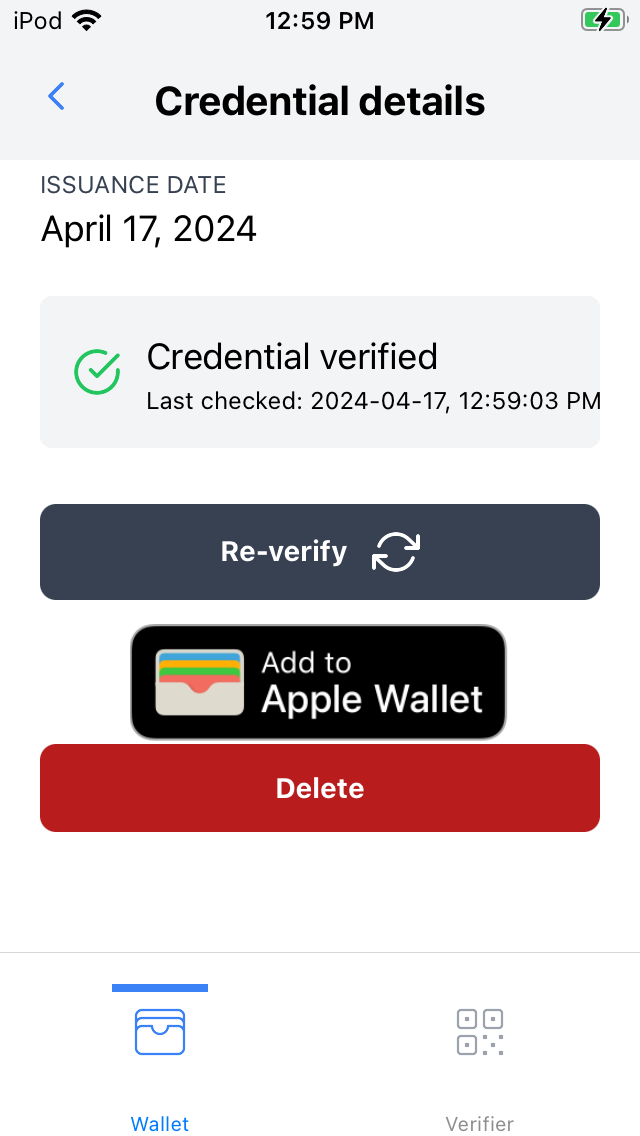
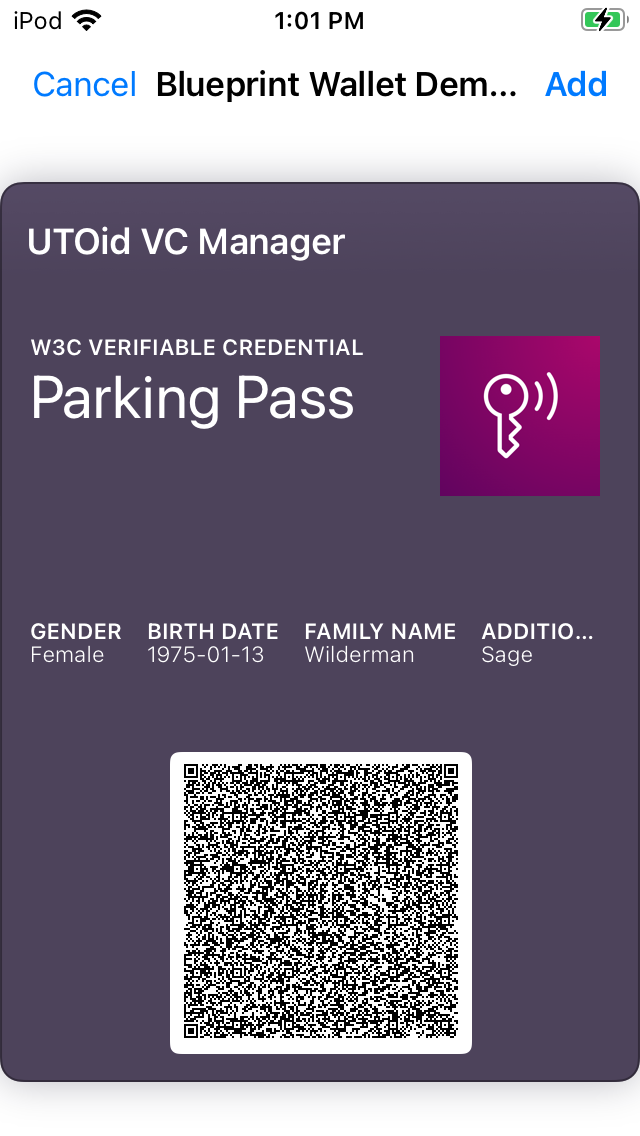
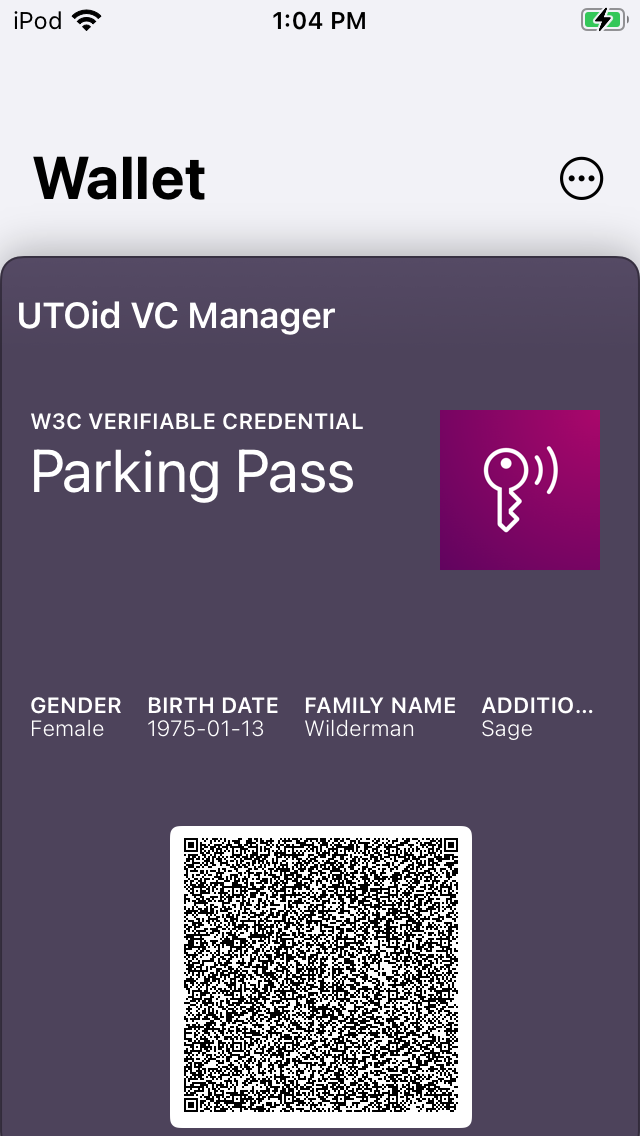
Google Wallet (appareils Android)
Les utilisateurs d'appareils Android verront un bouton "Add to Google Wallet" sur l'écran des détails de tout justificatif de première partie pour ajouter le justificatif au portefeuille Google natif trouvé sur les appareils Android.
Confirmez l'ajout du justificatif au Google Wallet sur l'écran suivant.
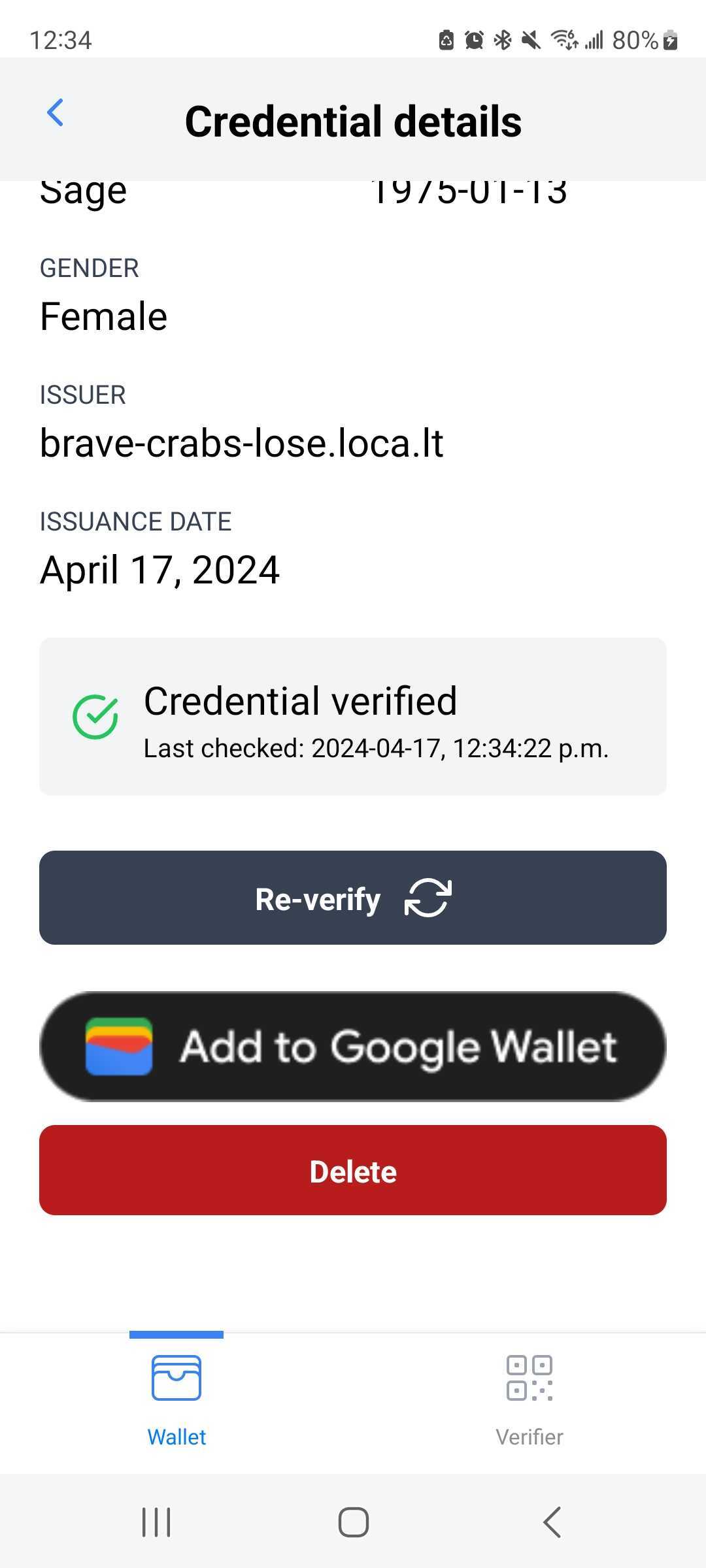
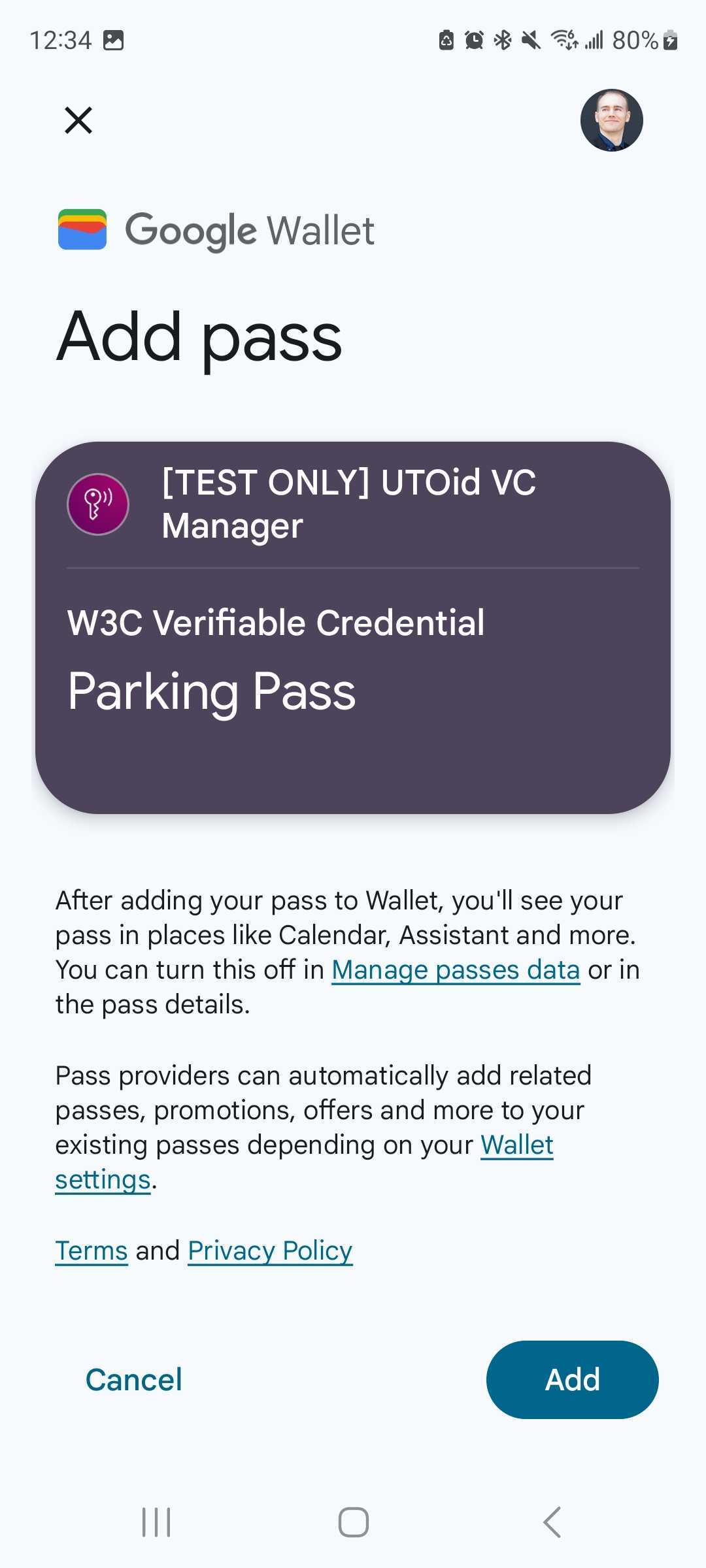
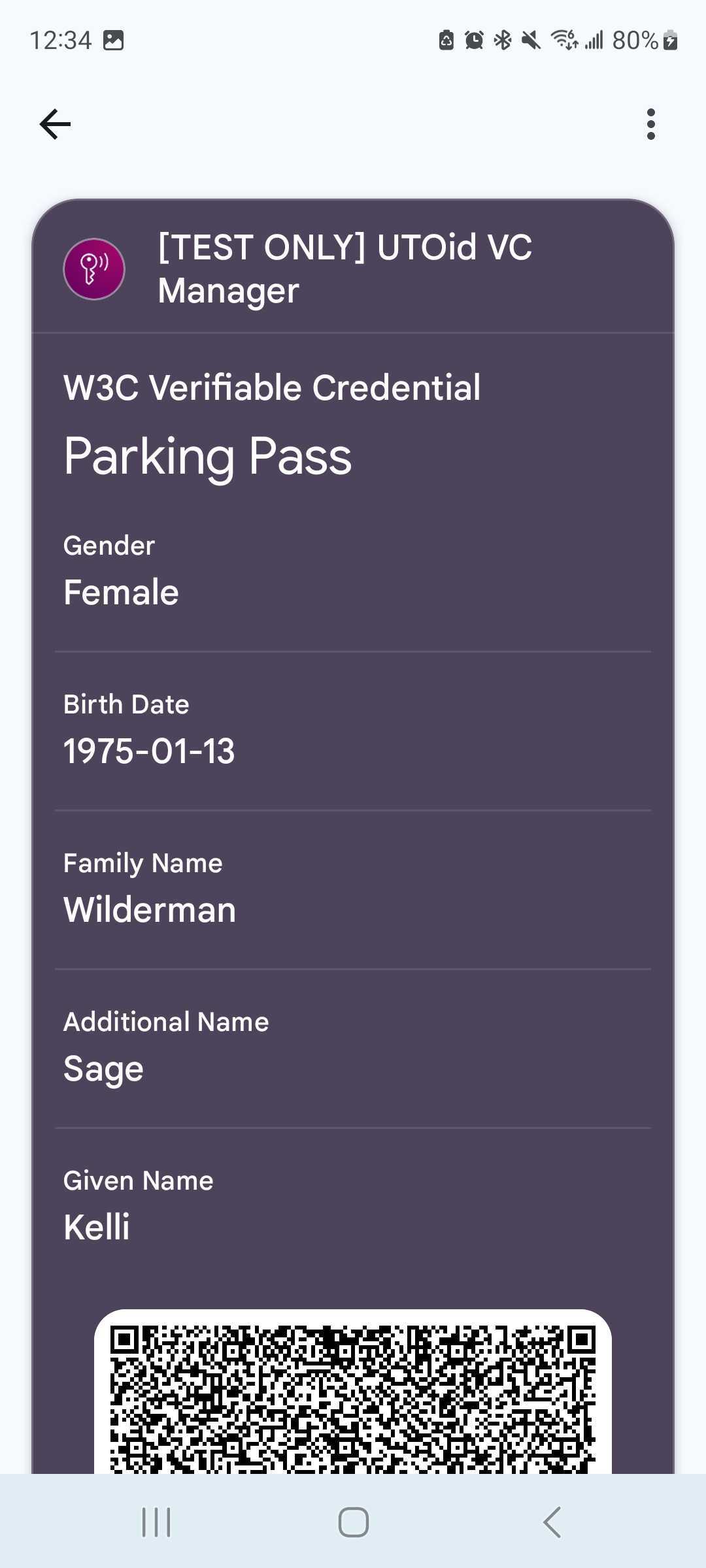
Statuts des justificatifs
Vérifié
Les justificatifs sont considérés comme vérifiés si toutes les conditions suivantes sont remplies :
- La clé de signature de l'émetteur est accessible et valide
- La clé de signature de l'émetteur est incluse dans la liste des émetteurs de confiance de Blueprint
- Le justificatif est un Justificatif Vérifiable selon la spécification W3C Verifiable Credential
- Le justificatif n'a pas été révoqué par l'émetteur
Non vérifié
Si l'une des conditions ci-dessus n'est pas remplie, le justificatif sera affiché comme Non vérifié sur l'application Portefeuille. Le message d'erreur spécifique sera affiché dans l'écran des détails du justificatif.