Guide de l’utilisateur
Commencer
Pour les nouveaux utilisateurs, les instructions ci-dessous vous guideront à travers les cas d'utilisation les plus courants de l'application du portail de l'émetteur.
Connexion et Authentification
Connectez-vous au portail en suivant les instructions fournies ici.
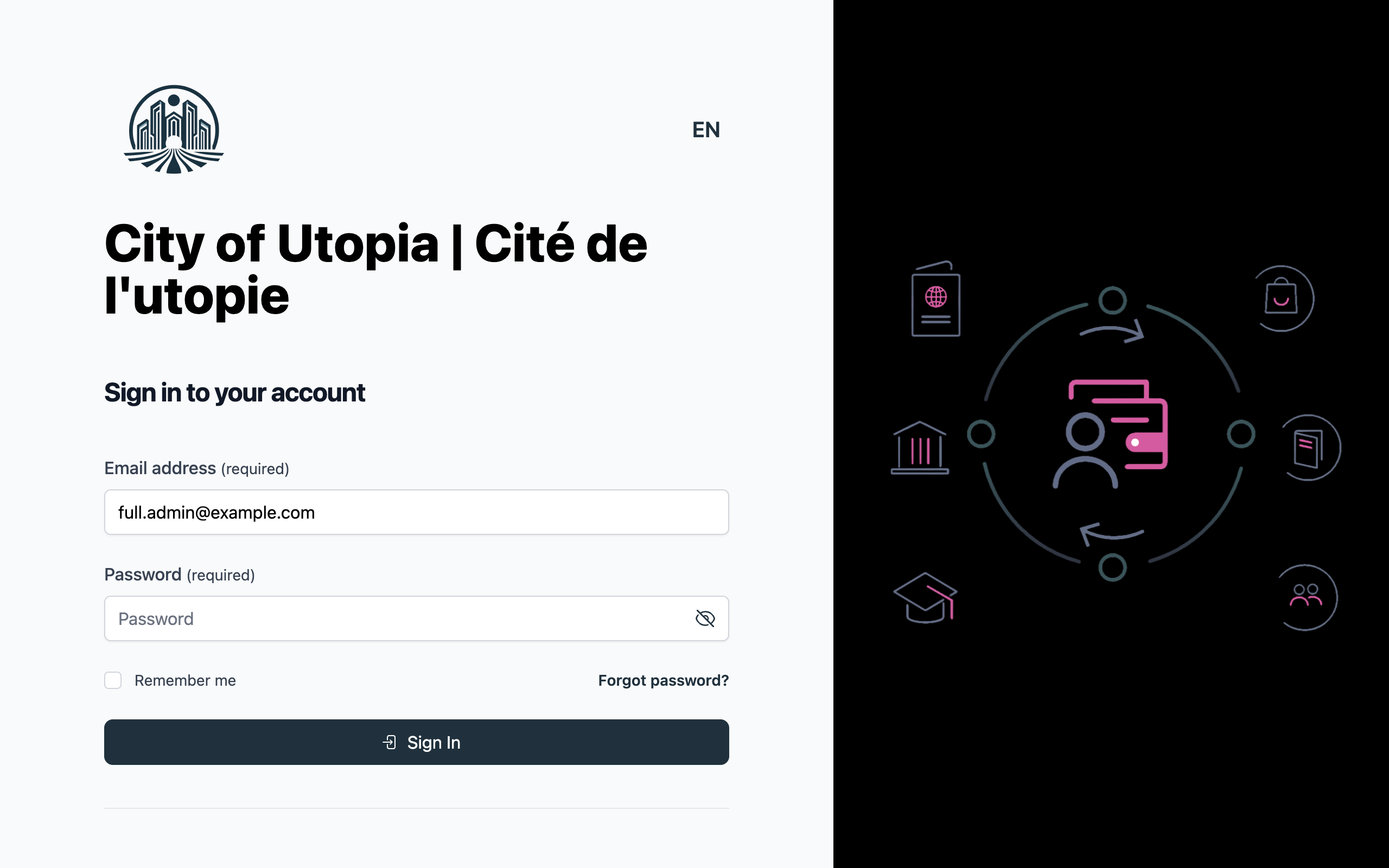
Gestion des profils
Parcourir les profils
- Utilisez la navigation latérale pour trouver "Profiles". Cela charge la vue liste des profils.
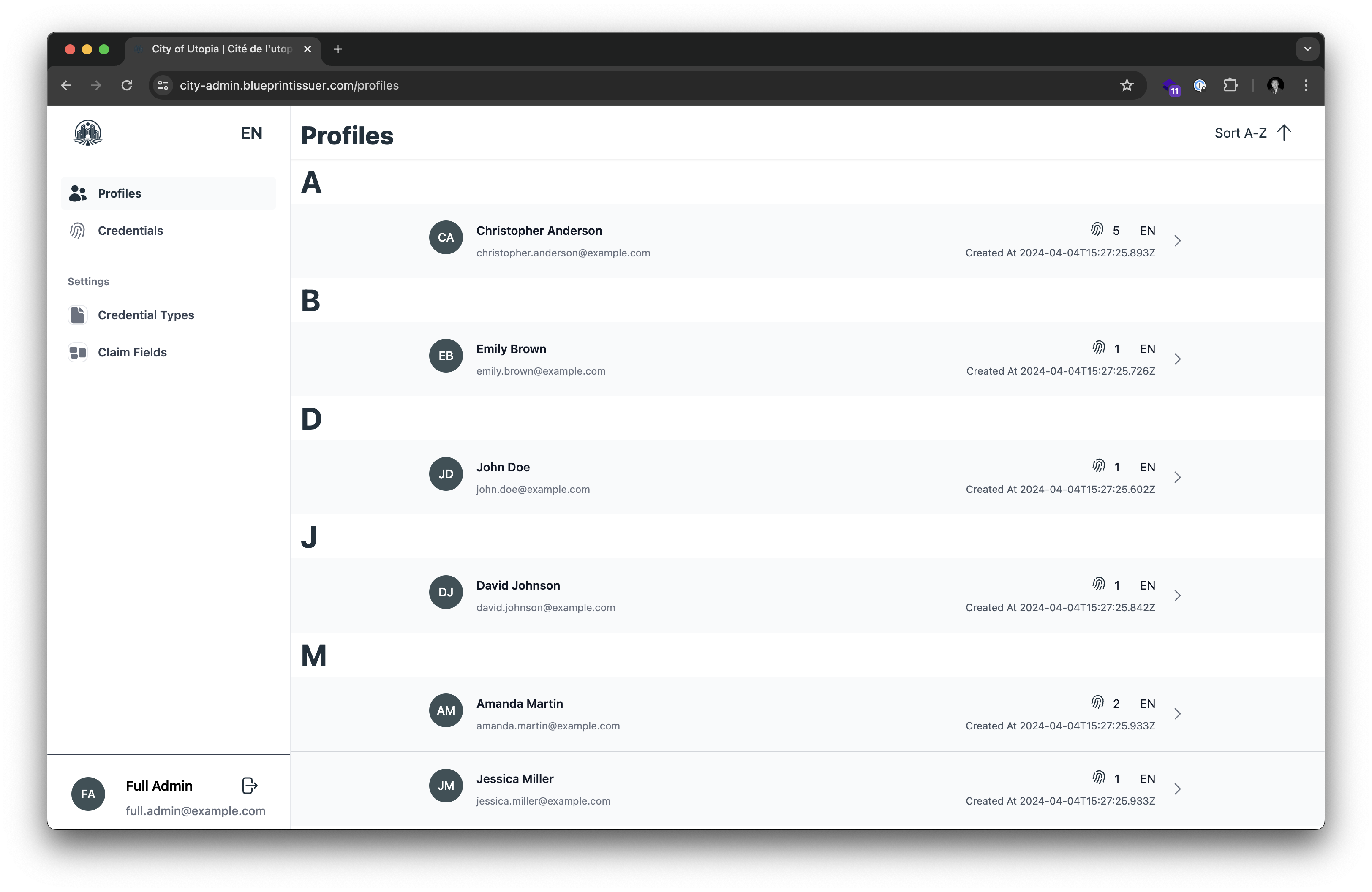
- Sélectionnez un profil pour ouvrir la vue détaillée du profil.
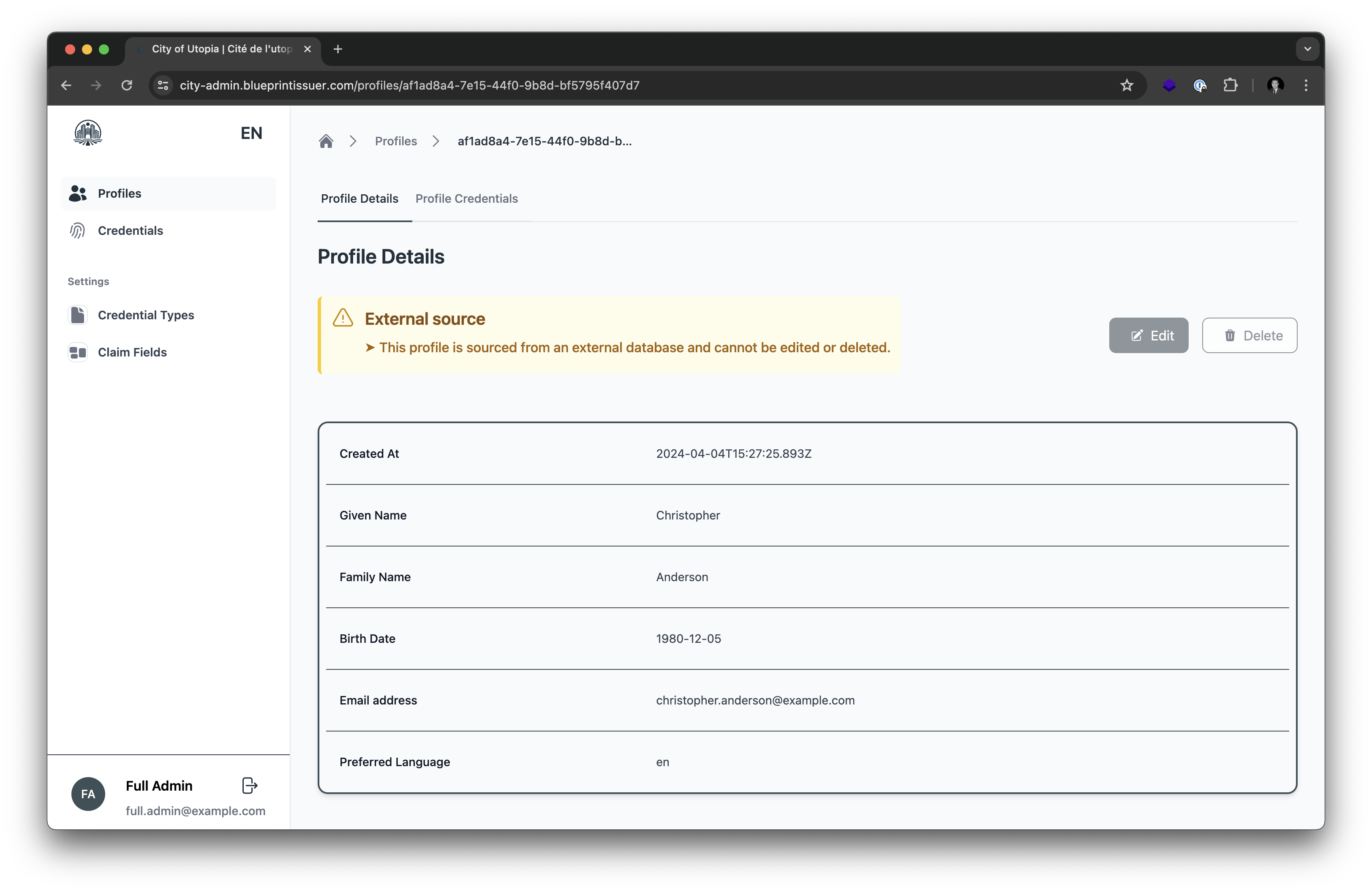
Parcourir les justificatifs par profil
- Dans la vue détaillée, sélectionnez l'onglet "Profile Credentials" pour voir la liste des justificatifs associés.
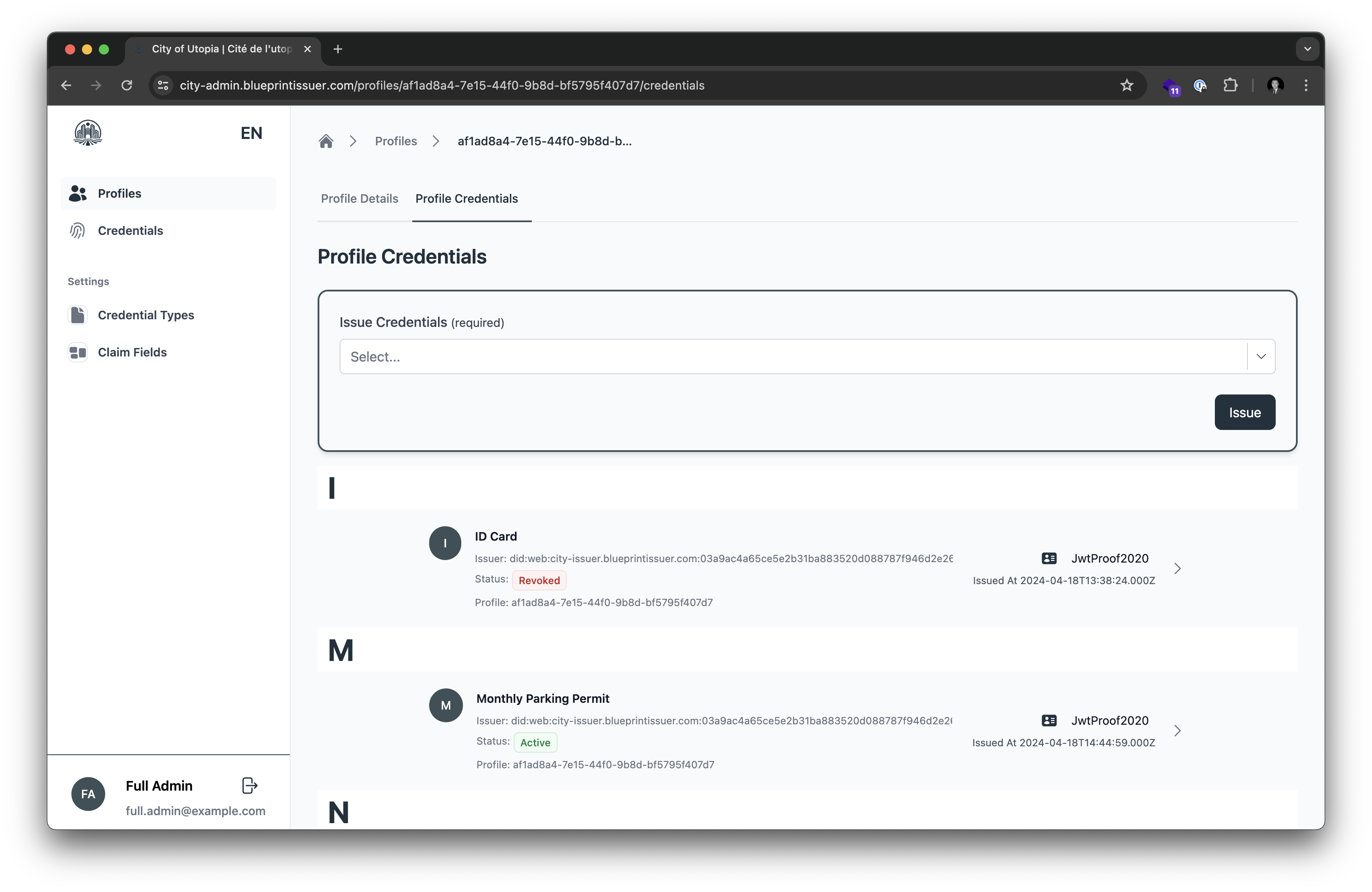
- Sélectionnez un justificatif pour ouvrir la vue détaillée du justificatif.
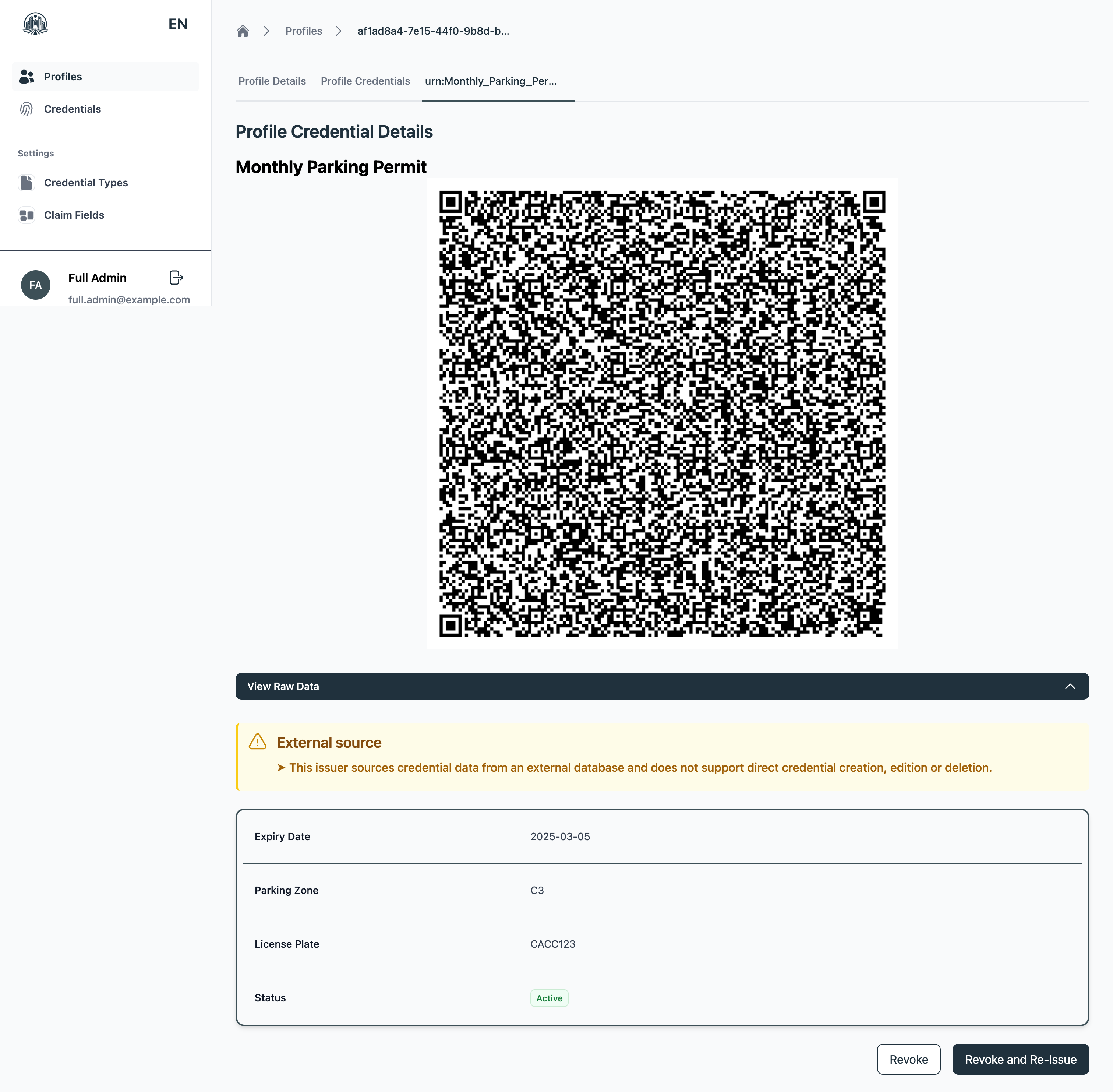
Gestion des justificatifs
Parcourir les justificatifs
- Utilisez la navigation latérale pour trouver les Justificatifs. Cela va ouvrir la vue liste des justificatifs.
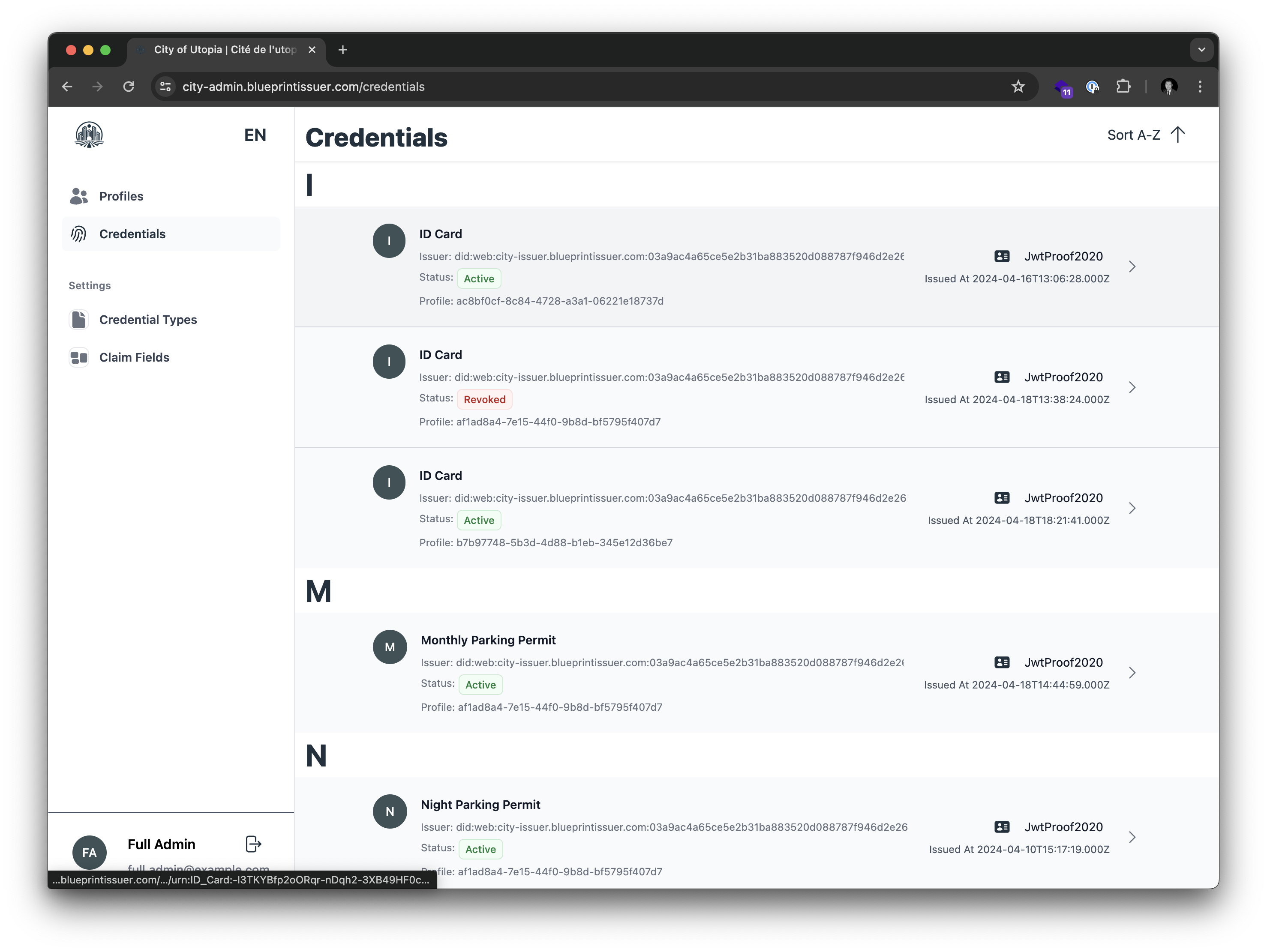
- Sélectionnez un justificatif pour ouvrir la vue détaillée du justificatif.
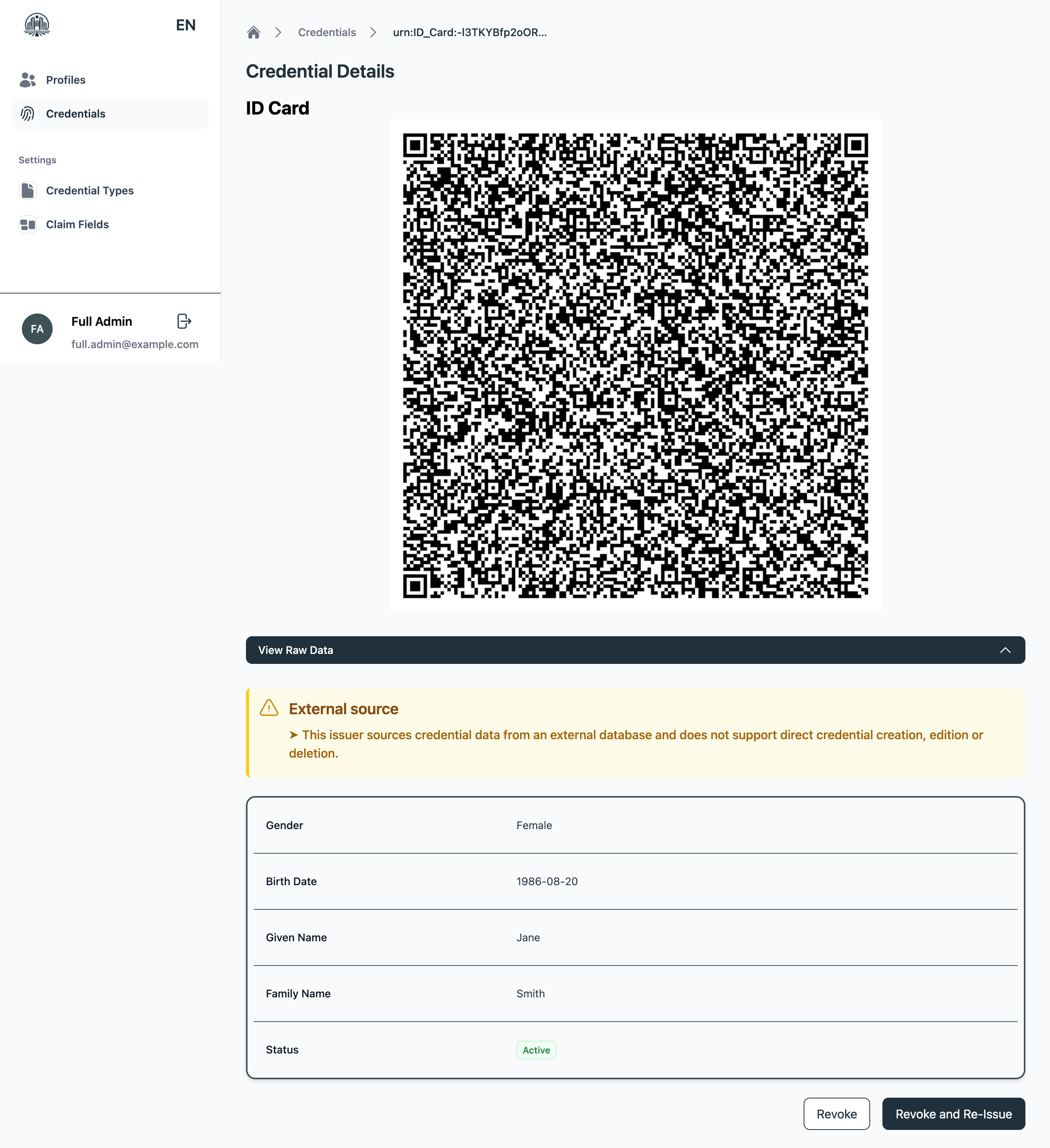
Émettre des justificatifs
Les justificatifs doivent être émis pour un profil. Naviguez vers la vue liste des profils sous "Profiles".
- Sélectionnez le profil pour lequel vous souhaitez émettre un justificatif.
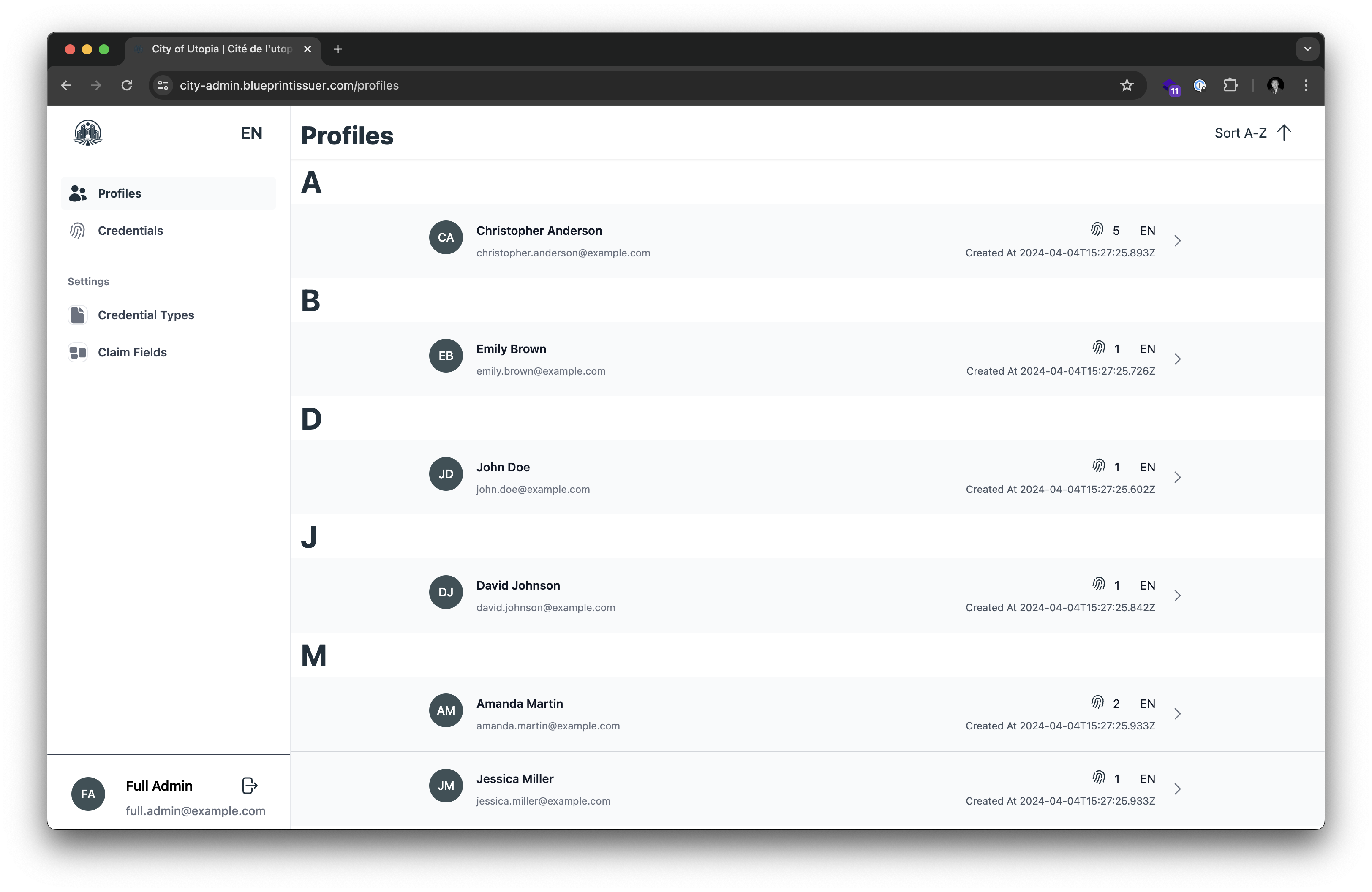
- Naviguez vers la vue liste des justificatifs du profil.
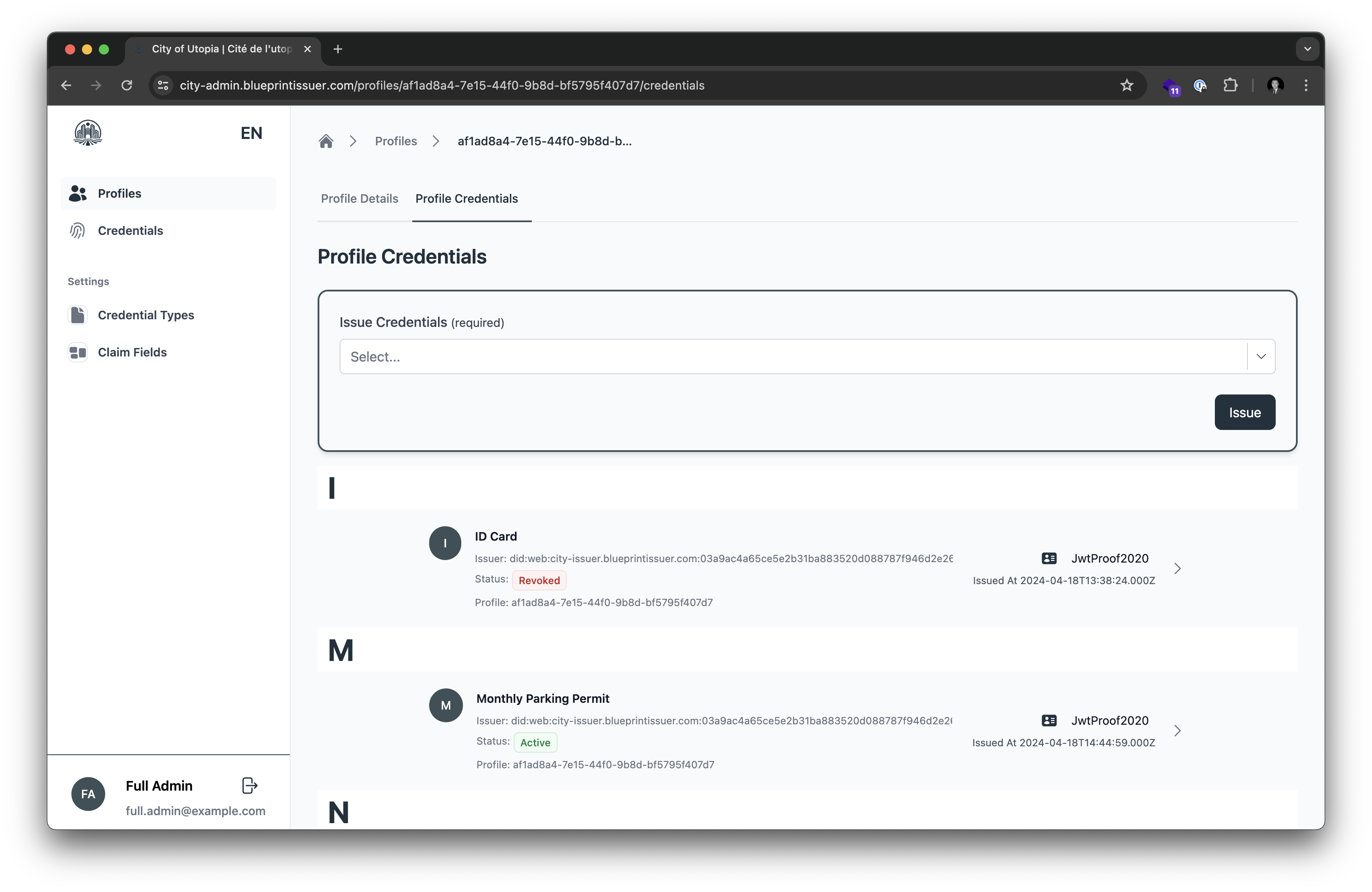
- Sélectionnez le type de justificatif à émettre dans le menu déroulant "Issue Credentials", puis appuyez sur le bouton "Issue" pour l'émettre.
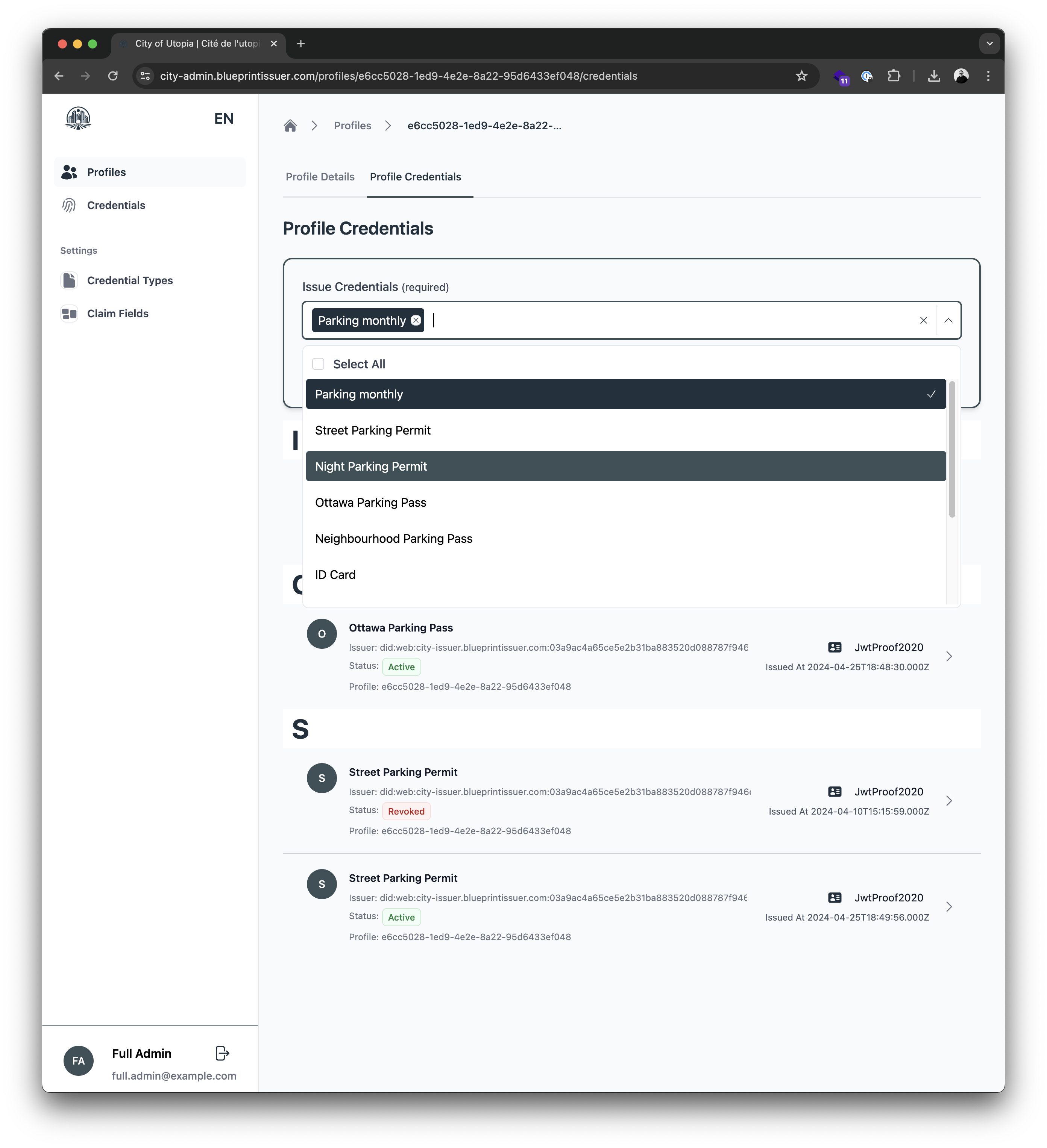
Révoquer des justificatifs
Révoquer
Révoquer un justificatif le rend invalide à la vérification, mais ne le supprime pas.
Révoquer et réémettre
Révoquer et réémettre rend le justificatif existant invalide et émet immédiatement un nouveau justificatif à sa place.
Gestion des types de justificatifs
Types de justificatifs
-
- Utilisez la navigation latérale pour trouver "Credential Types". Cela va ouvrir la vue liste des types de justificatifs.
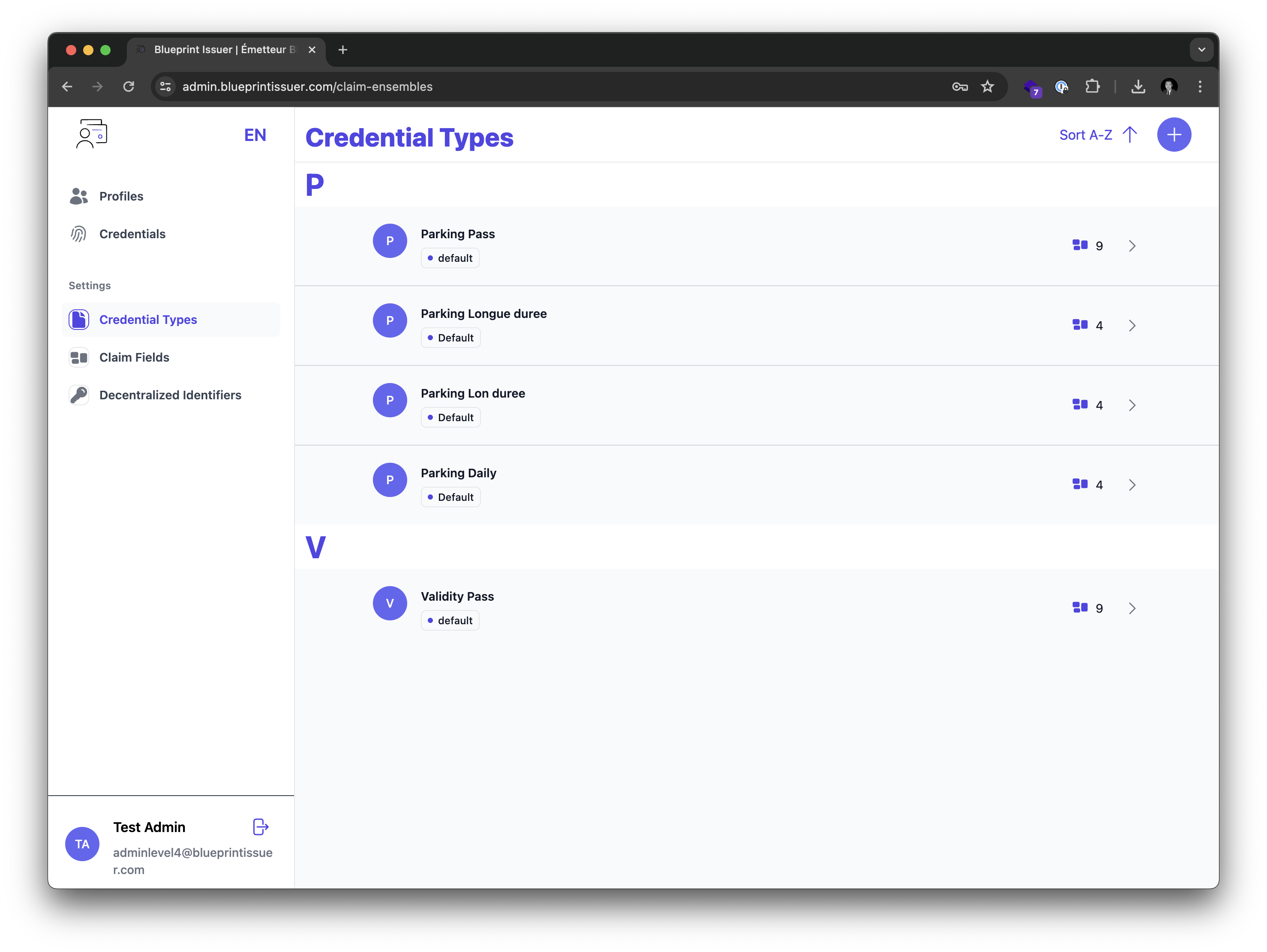
- Sélectionnez un type de justificatif pour ouvrir la vue détaillée du type de justificatif.

Gestion des champs d'informations
- Utilisez la navigation latérale pour trouver "Claim Fields". Cela va ouvrir la vue liste des champs d’informations.
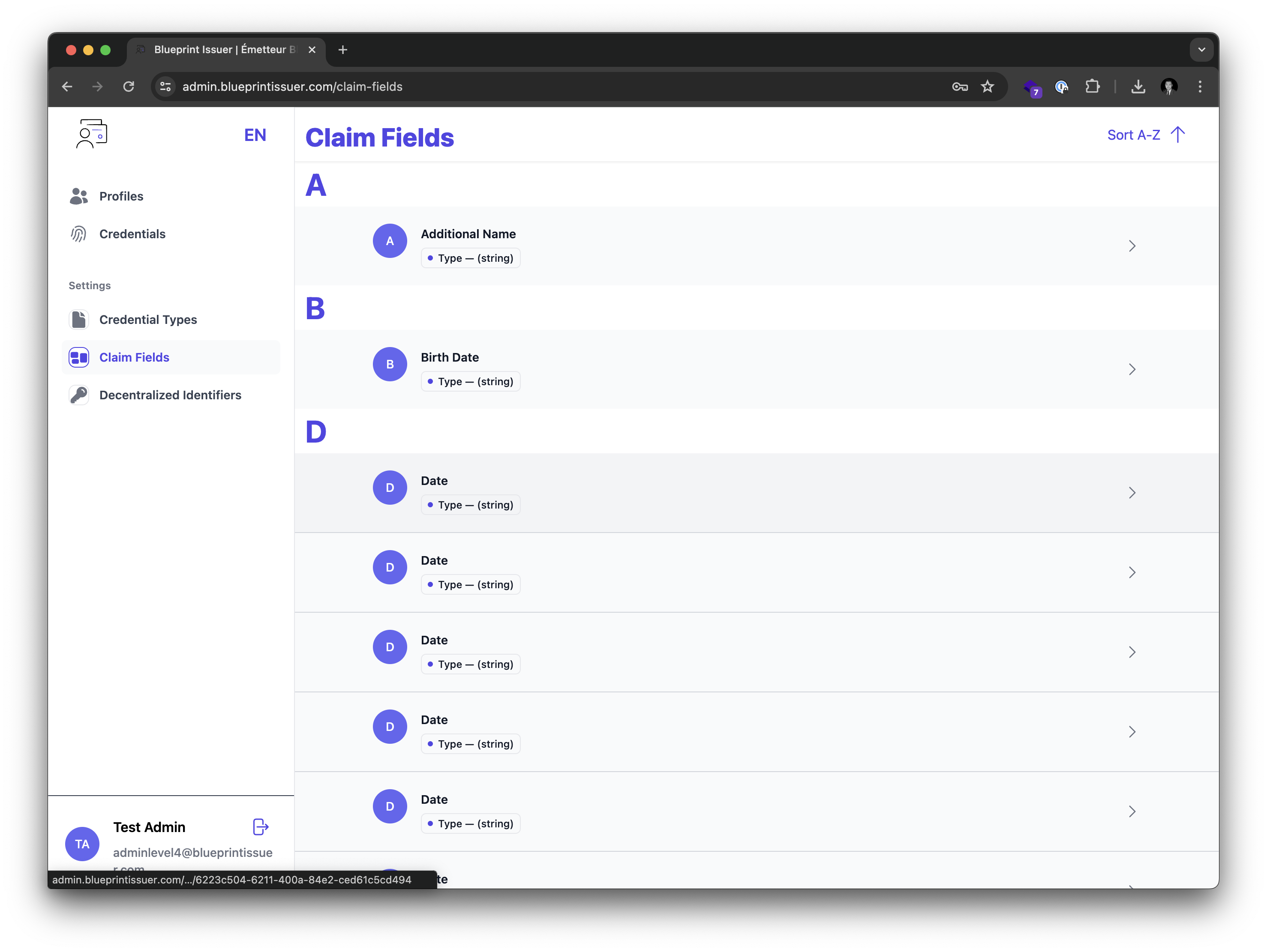
- Sélectionnez un champ d’informations pour ouvrir la vue détaillée du champ.
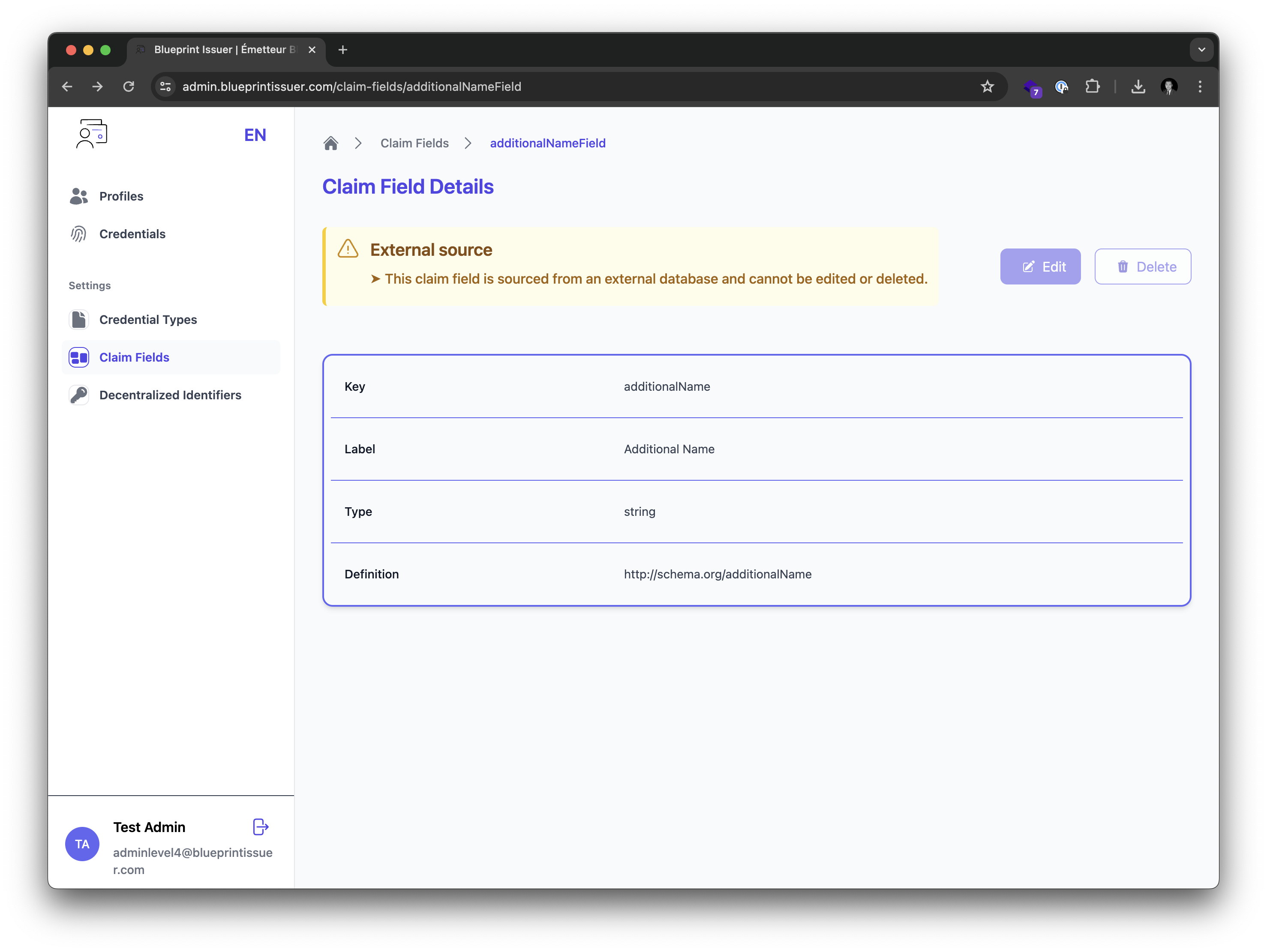
Identifiants décentralisés (Decentralized Identifiers, DIDs)
- Utilisez la navigation latérale pour trouver "Decentralized Identifiers". Cela va ouvrir la vue liste des DIDs.

- Sélectionnez un DID pour ouvrir la vue détaillée du DID.
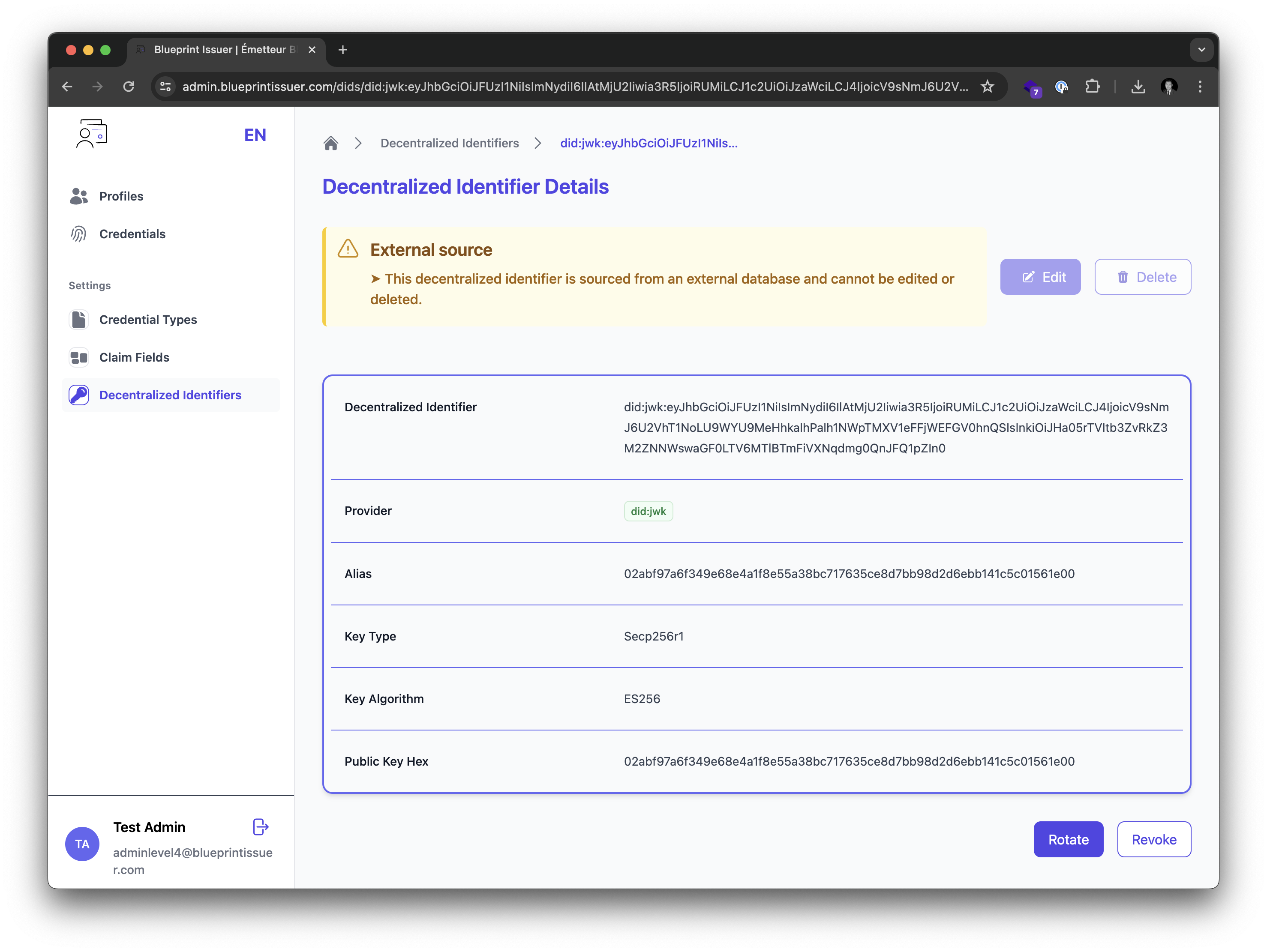
Révoquer les clés de signature
Dans la vue détaillée du DID, une clé de signature peut être révoquée, rendant invalides tous les justificatifs signés précédemment avec cette clé.
Rotation des clés de signature
Dans la vue détaillée du DID, il est possible de changer de clé de signature, entraînant :
- L’invalidation de tous les justificatifs précédemment signés à l’aide de cette clé
- La réémission d’une clé de signature valide qui peut être utilisée pour signer les justificatifs de l’ancienne clé
La rotation des clés de signature n’entraîne PAS la réémission automatique des justificatifs.